Kontaktujte nás
Obraťte se na naši podporu prostřednictvím e-mailu nebo telefonicky
V°této příručce naleznete pokyny pro tisk pomocí technologie AirPrint ze zařízení Mac a°iOS (iPad, iPhone, iPod Touch) na kompatibilní tiskárně PIXMA.
Technologie AirPrint umožňuje okamžitý tisk fotografií, e-mailů, webových stránek a dokumentů ze zařízení Mac a°iOS bez nutnosti instalace ovladačů nebo stahování softwaru. Stačí vybrat tiskárnu podporující technologii AirPrint a tisknout.
Pokud chcete použít technologii AirPrint, potřebujete tiskárnu PIXMA kompatibilní s technologií AirPrint a jedno z následujících zařízení společnosti Apple:
Mac
iOS (verze 4.2 a°novější)
Zařízení společnosti Apple a tiskárna PIXMA, kterou chcete používat, musí být připojeny ke stejné bezdrátové síti (někdy označované jako WLAN). Pokyny pro připojení tiskárny PIXMA najdete v příručkách pro bezdrátové připojení tiskárny PIXMA.
Upozornění: Následující snímky obrazovek byly pořízeny na zařízení iPhone s°operačním systémem iOS 11.3. Rozvržení na vašem displeji se může mírně lišit v°závislosti na zařízení a°verzi operačního systému, funkce však zůstávají nezměněny.
 ,
,  nebo
nebo  ] (v závislosti na verzi nainstalovaného systému iOS), zobrazte možnosti nabídek a pak klepněte na ikonu [Print/Tisk].
] (v závislosti na verzi nainstalovaného systému iOS), zobrazte možnosti nabídek a pak klepněte na ikonu [Print/Tisk].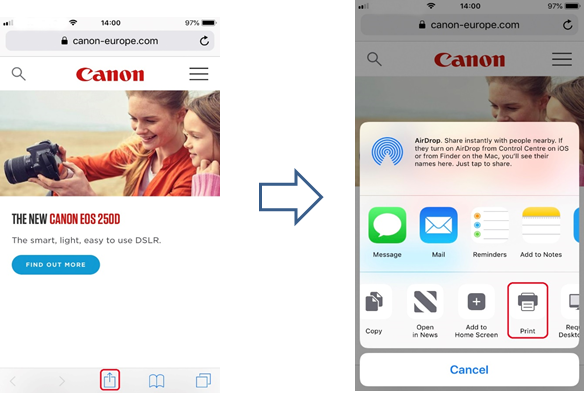
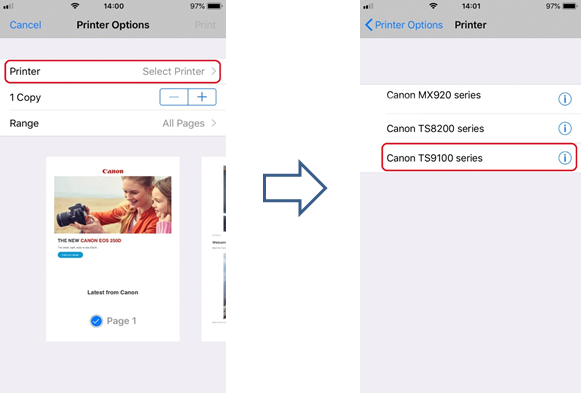
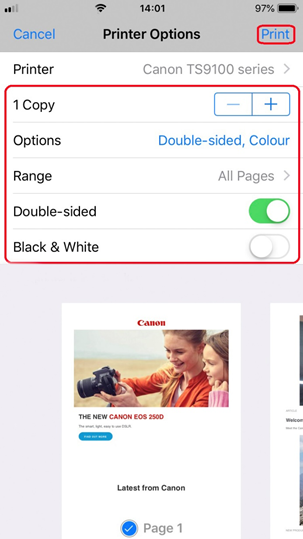
Důležité:
Některé aplikace nepodporují technologii AirPrint a možnosti tiskárny se nemusí zobrazit. Pokud vám aplikace neumožní přístup k možnostem tiskárny, nebudete z ní moci tisknout.
Poznámka:
Možnosti tiskárny se mohou lišit v závislosti na aplikaci a tiskárně, které používáte. Pokud klepnete na možnost Tisk a vyberete název modelu, zobrazená nabídka možností tiskárny obvykle obsahuje následující čtyři možnosti:
Důležité:
Vaše aplikace může podporovat jiné velikosti papíru.
V°případě potíží s°tiskárnou PIXMA při použití technologie Apple AirPrint se řiďte pokyny z°části řešení problémů této příručky.
Rozvržení se může mírně lišit od vašeho zobrazení v závislosti na nainstalované verzi operačního systému. Funkce však zůstávají stejné.
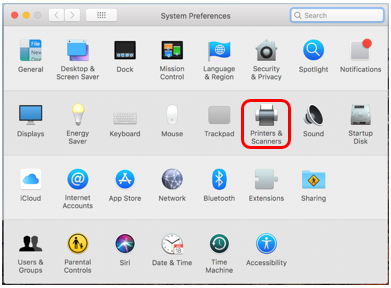
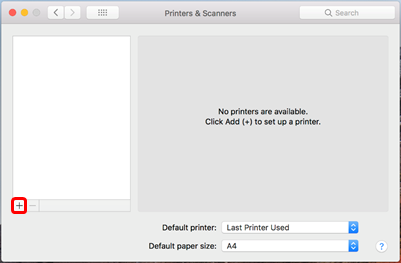
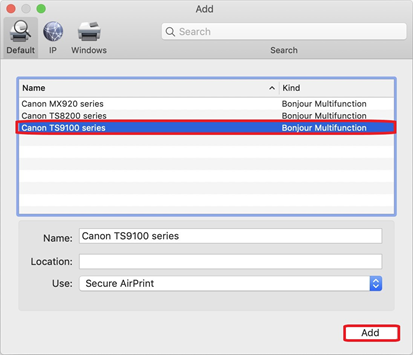
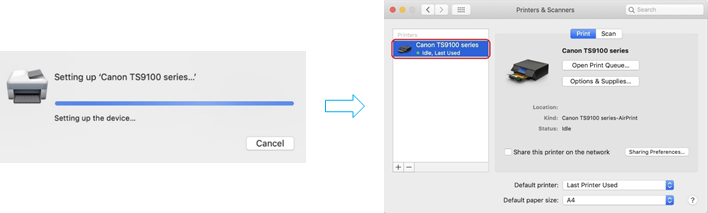
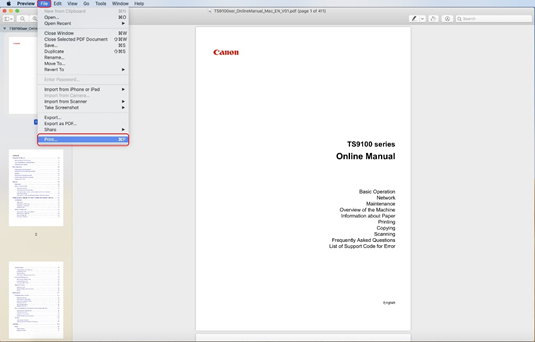
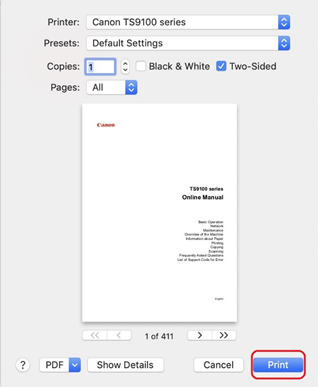
V průběhu tisku je zobrazena ikona [Print Centre/Centrum tisku] v seznamu naposledy použitých aplikací. Lze ji použít ke kontrole postupu tisku.
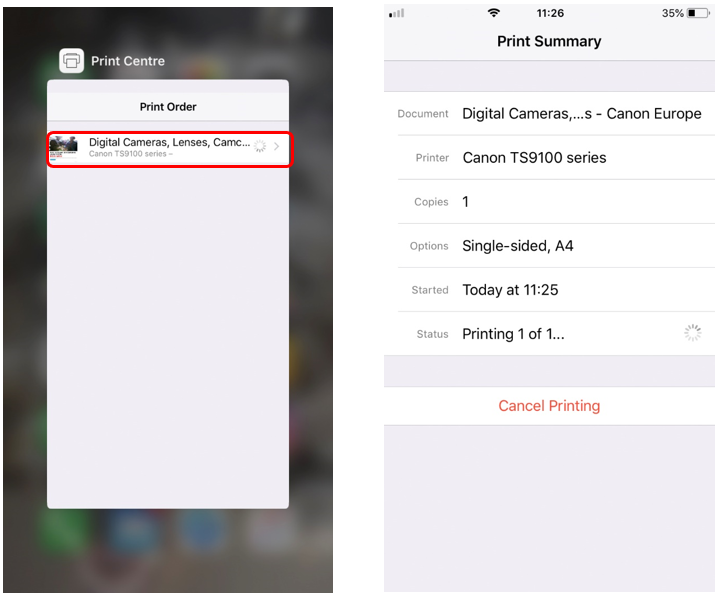
Chcete-li odstranit tiskovou úlohu pomocí technologie AirPrint, použijte jeden z následujících dvou způsobů:
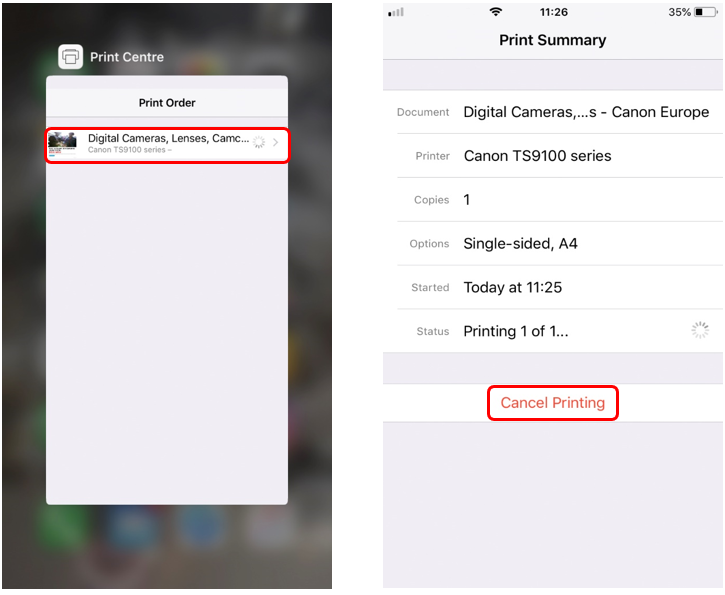
Při skenování dokumentů na počítači Mac postupujte podle následujících kroků:
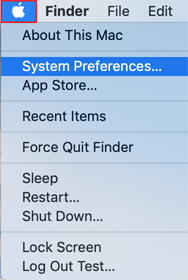
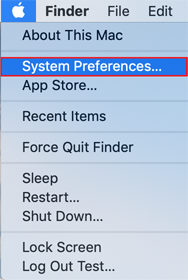
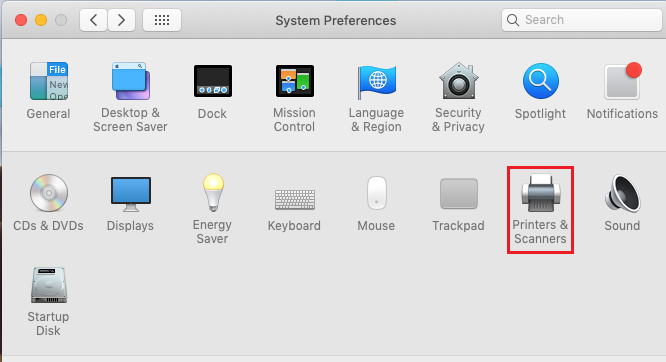
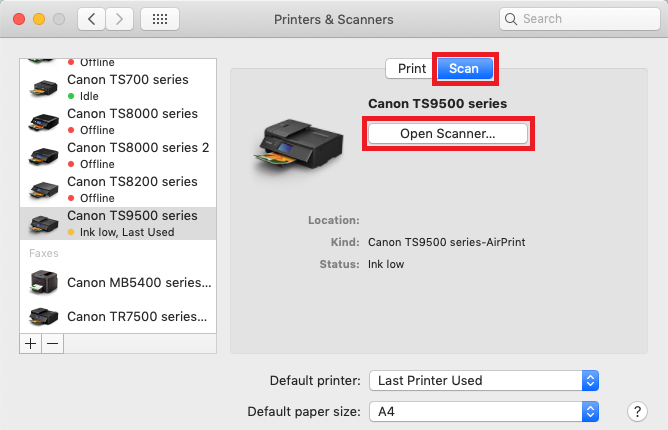
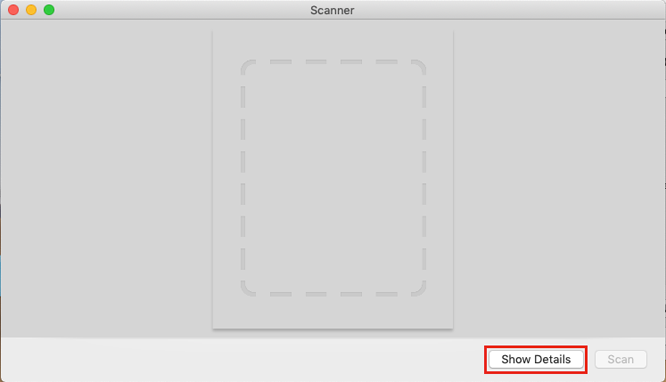
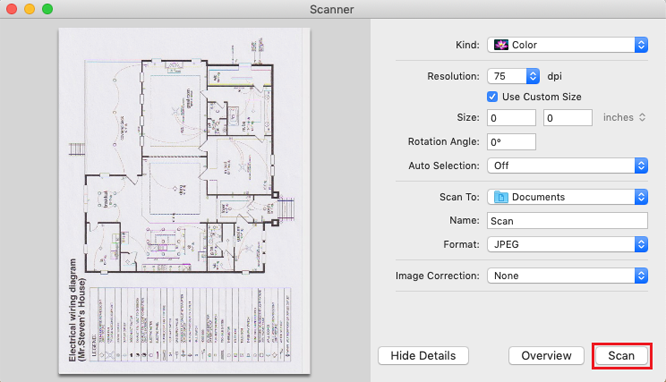
Pokud není uvedena vaše tiskárna podporující technologii AirPrint:
Pokud se dokument nevytiskne, zkontrolujte následující možnosti:
Pokud není uvedena vaše tiskárna podporující technologii AirPrint:
Pokud se dokument nevytiskne, zkontrolujte následující možnosti:
Toto je seznam tiskáren PIXMA / imagePROGRAF, které jsou kompatibilní s technologií Apple AirPrint.
Toto je seznam tiskáren MAXIFY, které jsou kompatibilní s technologií Apple AirPrint.
Pokud váš model tiskárny PIXMA není na seznamu uveden, potom není kompatibilní s technologií Apple AirPrint.
Více informací získáte prostudováním často kladených dotazů po výběru vašeho produktu z výše uvedených seznamů. Nebo pokud při použití tiskárny PIXMA a technologie Apple AirPrint dochází k problémům, obraťte se na nás a my vám poskytneme další pomoc.
iPad, iPhone a iPod touch jsou ochranné známky společnosti Apple Inc., registrované v USA a dalších zemích. AirPrint™ a logo AirPrint logo jsou ochranné známky společnosti Apple Inc.
Obraťte se na naši podporu prostřednictvím e-mailu nebo telefonicky
Registrujte si svůj produkt a spravujte účet Canon ID
Vyhledejte servisní středisko a jiné užitečné informace týkající se našeho procesu oprav