Tiskárnu náhle nelze použít
ID dotazu: 8201763900
Datum vydání: 25 ledna 2013
Řešení:
Pod body 1 až 6 jsou níže uvedeny možné důvody, proč tiskárnu náhle nelze použít.
1. Zařízení nejsou zapnuta.
2. Tiskárna je příliš vzdálená od přístupového bodu nebo směrovače.
3. Tiskárna není nastavena jako výchozí.
4. Počítač, který má tiskárnu používat, není připojen k síti.
5. Nastavení ovladače MP jsou nesprávná.
6. Změnil se přístupový bod nebo jeho nastavení.
Proveďte následující kontroly:
Kontrola 1:
Zařízení možná nejsou zapnuta.
Potvrďte, že je přístupový bod nebo směrovač zapnutý. Jestliže již tato zařízení byla zapnuta, vypněte je, včetně tiskárny, a pak je znovu zapněte.
Pokud se problém nevyřeší, pokračujte dalším krokem.
Kontrola 2:
Tiskárna může být příliš vzdálená od přístupového bodu nebo směrovače.
Umístěte tiskárnu blíže k přístupovému bodu nebo směrovači a zkuste provést tisk.
Pokud problém nadále trvá, proveďte znovu nastavení tiskárny a opět ji připojte k přístupovému bodu nebo směrovači.
Podrobné informace naleznete v příručce ve formátu PDF „Příručka k nastavení tiskárny pro použití v síti“, která je k dispozici v knihovně pro stahování.
Kontrola 3:
Tiskárna možná není nastavena jako výchozí.
V okně [Control Panel/Ovládací panely] si prostřednictvím položek [Printers and Faxes/Tiskárny a faxy], [Devices and Printers/Zařízení a tiskárny] nebo [Printers/Tiskárny] ověřte, že tiskárna je označena jako výchozí.
Pokud ne, vyberte ikonu tiskárny, klepněte na ni pravým tlačítkem myši a zvolte možnost [Set as default printer/Nastavit jako výchozí tiskárnu]. Pokud problém stále přetrvává, pokračujte dalším krokem.
Obrazovka operačního systému Windows 7: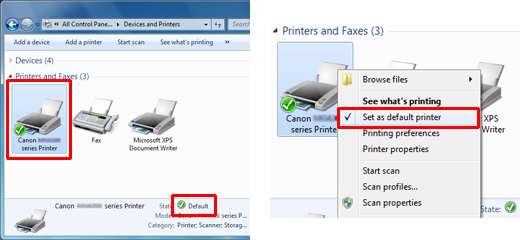
Kontrola 4:
Počítač, který má tiskárnu používat, možná není připojen k síti.
Připojení počítače k síti ověříte tak, že zkusíte v prohlížeči počítače procházet internetové stránky.
Pokud to není možné, umístěte počítač blíže k přístupovému bodu nebo směrovači a pokuste se připojit k síti. Pokud problém přetrvává, pokračujte dalším krokem.
UPOZORNĚNÍ
– Poznámky k připojení k síti:
Informace o postupech nastavení a funkcích přístupového bodu nebo směrovače najdete v příslušných návodech k použití zařízení. Můžete se také obrátit na výrobce zařízení.
Informace o nastavení počítače najdete v návodu k použití počítače. Můžete se také obrátit na výrobce počítače.
Kontrola 5:
Nastavení ovladače MP mohou být nesprávná.
Přeinstalujte ovladač MP za použití instalačního disku CD-ROM dodávaného s tiskárnou.
Postup opětovné instalace je následující:
Krok 1
Vložte instalační disk CD-ROM a na následující obrazovce klepněte na možnost [Add Software/Přidat software]: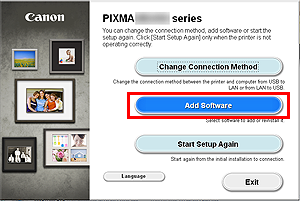
Krok 2
V systému Windows vyberte položku [MP Drivers/Ovladače MP] a klepněte na tlačítko [Next/Další]. Poté postupujte podle pokynů.
V systému Mac OS X vyberte položky [MP Drivers/Ovladače MP] a [Canon IJ Network Tool] a klepněte na tlačítko [Next/Další]. Poté postupujte podle pokynů.
REFERENCE
[Postup kontroly bezdrátového připojení na ovládacím panelu tiskárny]
Provedením níže uvedeného postupu zkontrolujte bezdrátové připojení na ovládacím panelu tiskárny.
Krok 1

Stiskněte tlačítko MENU (NABÍDKA) (A) na tiskárně.
Krok 2.
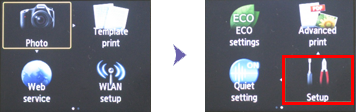
Pomocí tlačítek
 vyberte ikonu „Setup“ (Nastavení).
vyberte ikonu „Setup“ (Nastavení).Krok 3.
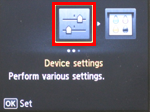
Pomocí tlačítka
 nebo
nebo  vyberte možnost Device settings (Nastavení zařízení) a poté stiskněte tlačítko OK.
vyberte možnost Device settings (Nastavení zařízení) a poté stiskněte tlačítko OK.Krok 4.
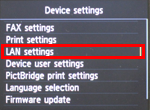
Pomocí tlačítka
 nebo
nebo  vyberte možnost LAN settings (Nastavení sítě LAN) a poté stiskněte tlačítko OK.
vyberte možnost LAN settings (Nastavení sítě LAN) a poté stiskněte tlačítko OK.Krok 5.
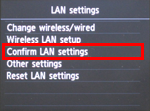
Pomocí tlačítka
 nebo
nebo  vyberte možnost Confirm LAN settings (Ověřit nastavení sítě LAN) a poté stiskněte tlačítko OK.
vyberte možnost Confirm LAN settings (Ověřit nastavení sítě LAN) a poté stiskněte tlačítko OK.Krok 6.
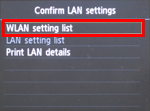
Pomocí tlačítka
 nebo
nebo  vyberte možnost WLAN setting list (Seznam nastavení sítě WLAN) a poté stiskněte tlačítko OK.
vyberte možnost WLAN setting list (Seznam nastavení sítě WLAN) a poté stiskněte tlačítko OK.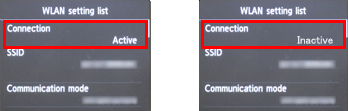
Pokud se vyskytne problém s bezdrátovým připojením tiskárny, zobrazí se stav [Inactive/Neaktivní].
Kontrola 6:
[Tiskárnu nelze použít po změně přístupového bodu nebo jeho nastavení]
Použitelné modely
- PIXMA MX924
- PIXMA MX925