Instalace softwaru (připojení WPS)
ID dotazu: 8200265400
Datum vydání: 19 srpna 2008
Řešení:
Připojení WPS
Jestliže příslušný přístupový bod podporuje technologii WPS (Wi-Fi Protected Setup), můžete snadno nastavit zabezpečení bezdrátové sítě LAN.
1. Pomocí rolovacího kolečka Easy-Scroll Wheel (A) nebo pomocí tlačítka  či
či vyberte možnost Settings (Nastavení) a stiskněte tlačítko OK.
vyberte možnost Settings (Nastavení) a stiskněte tlačítko OK.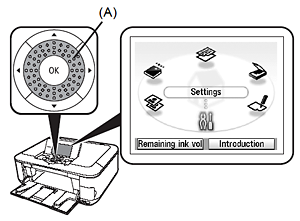
2. Vyberte možnost Device settings (Nastavení zařízení) a stiskněte tlačítko OK.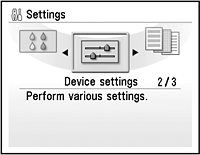
3. Vyberte možnost LAN settings (Nastavení sítě LAN) a stiskněte tlačítko OK.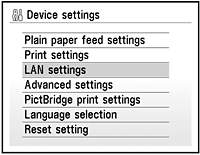
4. Vyberte položku Change wireless/wired (Přepnout bezdrátové/drátové připojení) a stiskněte tlačítko OK.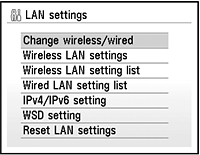
5. Vyberte tlačítko Wireless LAN active (Aktivní bezdrátová síť LAN) a stiskněte tlačítko OK.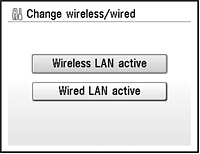
6. Vyberte možnost Wireless LAN settings (Nastavení bezdrátové sítě LAN) a stiskněte tlačítko OK.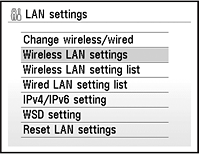
7. Vyberte položku WPS settings (Nastavení WPS) a stiskněte tlačítko OK.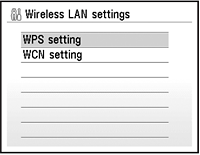
8. Vyberte možnost Push button method (Metoda stisknutí tlačítka) a stiskněte tlačítko OK.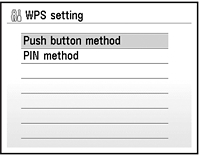
REFERENCE
Chcete-li pro nastavení použít metodu kódu PIN, vyberte v kroku 8 možnost PIN method (Metoda kódu PIN) a stiskněte tlačítko OK. Dále se zařízením a přístupovým bodem pracujte podle pokynů na obrazovce. Po provedení nastavení se zobrazí obrazovka dokončení, a pak opět obrazovka LAN settings (Nastavení sítě LAN). Jestliže nastavení není dokončeno do 10 minut, dojde k chybě časového limitu.
9. Stiskněte tlačítko OK.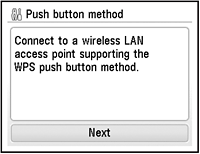
10. Jakmile je přístupový bod připraven, stiskněte tlačítko OK na zařízení. Pak do dvou minut stiskněte tlačítko WPS na přístupovém bodu.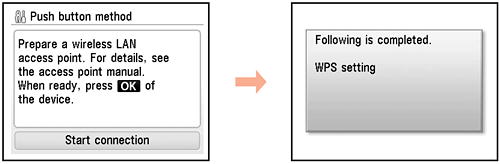
Na displeji LCD zařízení se zobrazí obrazovka dokončení, a pak opět obrazovka LAN settings (Nastavení sítě LAN).
IMPORTANT
Jestliže nastavení není dokončeno do dvou minut, dojde k chybě časového limitu.
REFERENCE
Tlačítko WPS může mít jiný název v závislosti na konkrétním přístupovém bodu. Podrobnosti najdete v návodu k použití přístupového bodu.
Windows
NOTE
Pokud se zobrazí obrazovka Found New Hardware (Nalezen nový hardware) nebo Found New Hardware Wizard (Průvodce nově rozpoznaným hardwarem), postupujte následujícím způsobem:
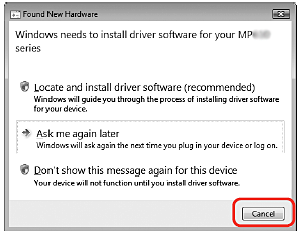
(1) Odpojte kabel USB připojený k počítači.
Obrazovka se může zavřít. V takovém případě pokračujte krokem 1.
(2) Klepnutím na tlačítko Cancel (Storno) danou obrazovku zavřete.
(3) Pokračujte krokem 1.
1. VYPNĚTE ZAŘÍZENÍ stisknutím vypínače (A).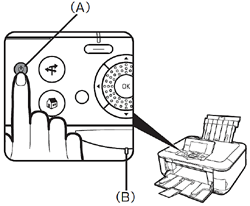
IMPORTANT
Po dobu přibližně 30 sekund ještě uslyšíte provozní zvuky. Pak se zařízení vypne. Zkontrolujte, zda kontrolka NAPÁJENÍ (B) přestala blikat.
2. Zapněte počítač a do jednotky CD-ROM
vložte instalační disk CD-ROM.
Instalační program by se měl spustit automaticky.
- Windows Vista:
Přejděte ke kroku 3.
- Windows XP/2000:
Přejděte ke kroku 5.
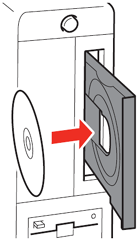
REFERENCE
Pokud se program nespustí automaticky, poklepejte na ikonu disku CD-ROM v počítači. Jakmile se zobrazí obsah disku CD-ROM, poklepejte na položku MSETUP4.EXE.
3. Zobrazí se obrazovka AutoPlay (Přehrát automaticky). Klepněte na položku Run Msetup4.exe (Spustit Msetup4.exe).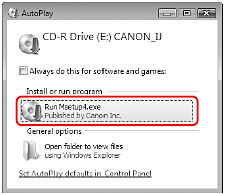
4. Zobrazí se obrazovka User Account Control (Řízení uživatelských účtů). Klepněte na tlačítko Continue (Pokračovat).
Pokud se stejná obrazovka opakovaně zobrazí v následujících krocích, klepněte na tlačítko Continue (Pokračovat).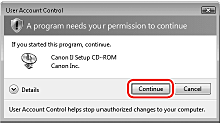
5. V případě zobrazení obrazovky Select Your Place of Residence (Vyberte vaše bydliště) zvolte své bydliště a klepněte na tlačítko Next (Další).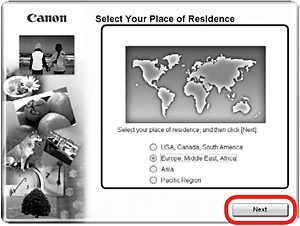
REFERENCE
Jestliže se zobrazí obrazovka Select Language (Vybrat jazyk), vyberte jazyk a klepněte na tlačítko Next (Další).
6. Klepněte na možnost Easy Install (Snadná instalace).
Automaticky se nainstalují ovladače, softwarové aplikace a online příručky.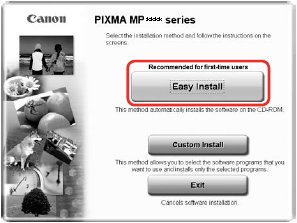
REFERENCE
Jestliže chcete vybrat konkrétní položky k instalaci, klepněte na možnost Custom Install (Vlastní instalace) a pokračujte v instalaci podle pokynů na obrazovce.
7. Klepněte na tlačítko Instalovat (Install).
Přesunete-li kurzor nad položky, zobrazí se související vysvětlení.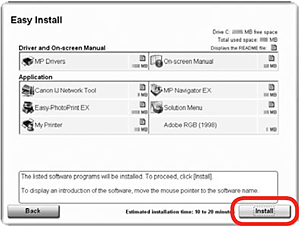
8. Pečlivě si přečtěte licenční smlouvu a klepněte na tlačítko Yes (Ano).
Spustí se instalace.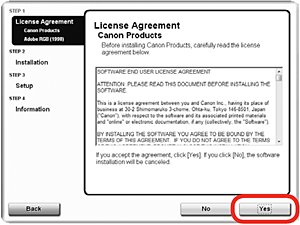
IMPORTANT
Nainstalujte software podle pokynů na obrazovce.
- Připojení k drátové/bezdrátové síti LAN
1. ZAPNĚTE ZAŘÍZENÍ stisknutím vypínače (A).
IMPORTANT
- Ověřte, zda není nastavovaný počítač připojen k zařízení pomocí kabelu USB.
- U připojení k drátové síti LAN ověřte, zda je zařízení připojeno k síťovému zařízení pomocí kabelu LAN.
2. Na obrazovce Setup Method (Způsob nastavení) vyberte přepínač Printer is already connected to the network (Tiskárna je již k síti připojena). Pak klepněte na tlačítko Next (Další).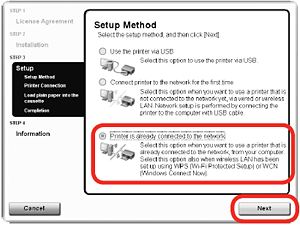
3. Po zobrazení obrazovky Printers (Tiskárny) zkontrolujte, zda je zařízení vybráno, a klepněte na tlačítko Next (Další).
– Windows Vista
Přejděte ke kroku 5.
– Windows XP/2000:
Přejděte ke kroku 4.
IMPORTANT
- Pokud zařízení nebylo zjištěno, ověřte splnění následujících podmínek a klepněte na tlačítko Update (Aktualizovat).
– Zařízení je zapnuto.
– Připojení k bezdrátové síti LAN: Počítač je připojen k přístupovému bodu.
– Připojení k drátové síti LAN: Zařízení je připojeno k síťovému zařízení pomocí kabelu LAN.
- Některé programy, které přepínají síťové prostředí v závislosti na systémovém prostředí, povolí funkci brány firewall ve výchozím nastavení. Zkontrolujte nastavení veškerého takového softwaru.
4. Windows XP/2000
Jakmile se zobrazí dialogové okno Network Setup of the Card Slot (Síťové nastavení slotu karty), zadejte písmeno jednotky a klepněte na tlačítko Next (Další).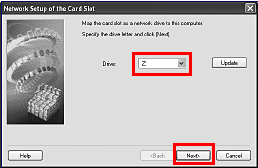
5. Jakmile se zobrazí obrazovka Setup Completion (Dokončení instalace), klepněte na tlačítko Finish (Dokončit).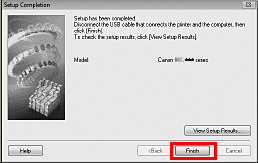
REFERENCE
Chcete-li změnit název portu, klepněte na tlačítko View Setup Results (Zobrazit výsledky nastavení) a klepněte na možnost Set Port Name (Nastavit název portu).
- Informace
1. Po zobrazení obrazovky Load plain paper into the cassette (Vložte běžný papír do zásobníku) vložte do zásobníku (A) běžný papír a klepněte na tlačítko Next (Další).
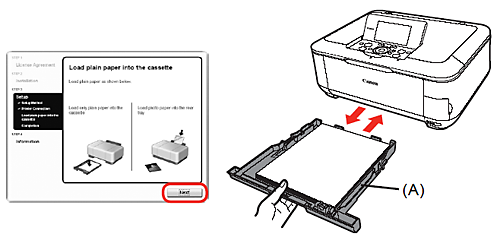
2. Klepněte na tlačítko Další (Next).
Zobrazení další obrazovky může chvíli trvat. Na tlačítko Next (Další) klepněte pouze jednou.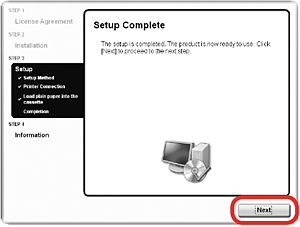
3. Klepněte na tlačítko Další (Next).
Jste-li připojeni k Internetu, zobrazí se stránka pro registraci uživatele. Zaregistrujte produkt podle pokynů na obrazovce. Budete potřebovat sériové číslo produktu, které najdete uvnitř zařízení.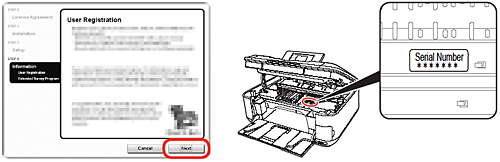
IMPORTANT
Připojení k Internetu je nezbytné. (Na připojení se vztahují příslušné poplatky.)
REFERENCE
Chcete-li se zaregistrovat později, klepněte na tlačítko Cancel (Storno). Registraci uživatele lze spustit pomocí ikony Solution Menu (Nabídka řešení).
4. Jakmile se zobrazí obrazovka programu Extended Survey Program, potvrďte příslušnou zprávu. Pokud souhlasíte, klepněte na tlačítko Agree (Souhlasím).
Jestliže klepnete na tlačítko Do not agree (Nesouhlasím), nebude program Extended Survey Program nainstalován. (Tento postup nijak neovlivní funkci zařízení.)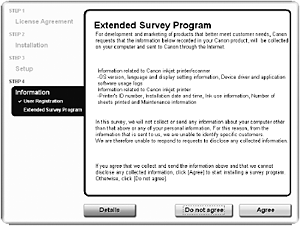
5. Klepněte na tlačítko Exit (Konec).
Pokud se zobrazí výzva k restartování počítače, zkontrolujte, zda je zaškrtnuto políčko Restart the system now (recommended) (Restartovat systém nyní (doporučeno)), a klepněte na tlačítko Restart (Restartovat).
Po restartování počítače vyjměte instalační disk CD-ROM a uložte jej na bezpečném místě.
Macintosh
1. Připojte jeden konec kabelu USB k počítači a druhý k zařízení.Ověřte, zda je zařízení zapnuto.
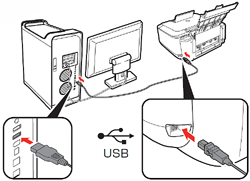
REFERENCE
- Port USB najdete na pravé straně zadní části zařízení.
- Jestliže používáte technologii WPS (Wi-Fi Protected Setup) nebo chcete připojit
další počítač, zkontrolujte, zda je zařízení zapnuto. Pak přejděte ke kroku 2. Není nutné připojovat zařízení k počítači pomocí kabelu USB.
2. Zapněte počítač a do jednotky CD-ROM vložte instalační disk CD-ROM.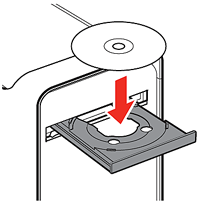
3. Poklepejte na ikonu Setup (Instalace).
Jestliže se automaticky neotevře složka disku CD-ROM, poklepejte na ikonu CANON_IJ na ploše.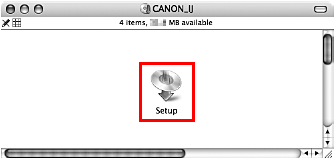
4. Zadejte své jméno a heslo správce. Klepněte na tlačítko OK.
Pokud jméno a heslo správce neznáte, klepněte na ikonu nápovědy a postupujte podle pokynů na obrazovce.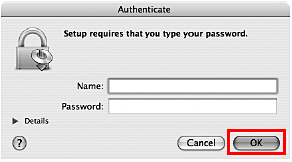
5. V případě zobrazení obrazovky Select Your Place of Residence (Vyberte vaše bydliště) zvolte své bydliště a klepněte na tlačítko Next (Další).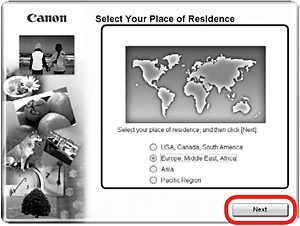
REFERENCE
Jestliže se zobrazí obrazovka Select Language (Vybrat jazyk), vyberte jazyk a klepněte na tlačítko Next (Další).
6. Klepněte na možnost Easy Install (Snadná instalace).
Automaticky se nainstalují ovladače, softwarové aplikace a online příručky.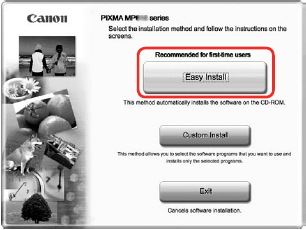
REFERENCE
Jestliže chcete vybrat konkrétní položky k instalaci, klepněte na možnost Custom Install (Vlastní instalace) a pokračujte v instalaci podle pokynů na obrazovce.
7. Klepněte na tlačítko Instalovat (Install).
Přesunete-li kurzor nad položky, zobrazí se související vysvětlení.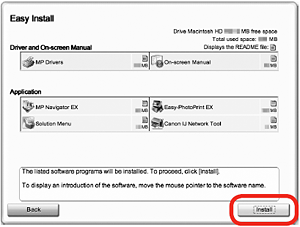
8. Pečlivě si přečtěte licenční smlouvu a klepněte na tlačítko Yes (Ano).
Spustí se instalace.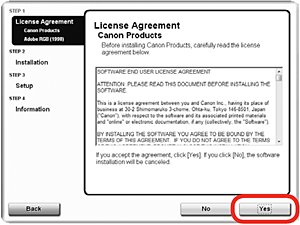
IMPORTANT
Nainstalujte software podle pokynů na obrazovce.
9. Po zobrazení obrazovky Load plain paper into the cassette (Vložte běžný papír do zásobníku) vložte do zásobníku (A) běžný papír a klepněte na tlačítko Next (Další).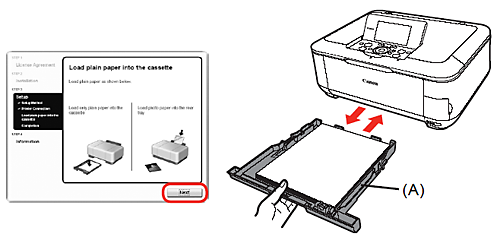
10. Klepněte na tlačítko Další (Next).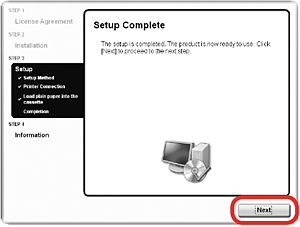
11. Klepněte na tlačítko Další (Next).
Jste-li připojeni k Internetu, zobrazí se stránka pro registraci uživatele.
Zaregistrujte produkt podle pokynů na obrazovce.
Budete potřebovat sériové číslo produktu, které najdete uvnitř zařízení.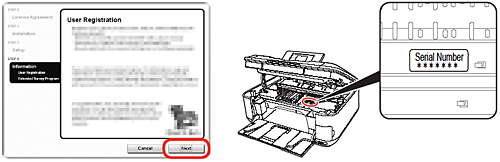
IMPORTANT
Připojení k Internetu je nezbytné. (Na připojení se vztahují příslušné poplatky.)
REFERENCE
Chcete-li se zaregistrovat později, klepněte na tlačítko Cancel (Storno). Registraci uživatele lze spustit pomocí ikony Solution Menu (Nabídka řešení).
12. Klepněte na tlačítko Restart (Restartovat).
Po restartování počítače se automaticky spustí nástroj Canon IJ Network Tool.
Klepnutím na tlačítko Restart (Restartovat) restartujte počítač.
Po restartování počítače vyjměte instalační disk CD-ROM a uložte jej na bezpečném místě.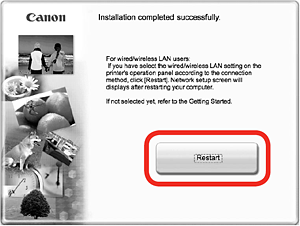
REFERENCE
Pokud používáte operační systém Mac OS X verze 10.3.9, je nutné před uložením naskenovaných předloh do počítače pomocí ovládacího panelu zařízení vybrat v části Applications (Aplikace) u možnosti Image Capture (Skenování obrazu) software MP Navigator EX jako spouštěcí aplikaci.
- Připojení k drátové/bezdrátové síti LAN
1. Na obrazovce Canon IJ Network Tool vyberte přepínač LAN connection (Připojení k síti LAN) a klepněte na tlačítko OK.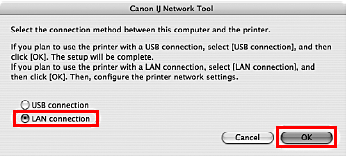
2. Po zobrazení dialogového okna Setup Preparations (Přípravy pro instalaci) ověřte, zda je příprava dokončena, a klepněte na tlačítko OK.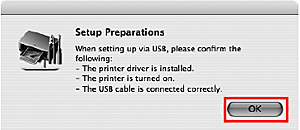
3. V rozevírací nabídce vyberte možnost Setup (Nastavení) a klepněte na tlačítko Register Printer (Registrovat tiskárnu).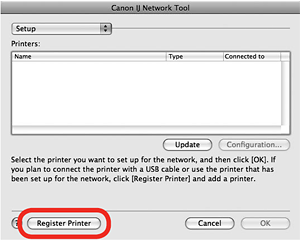
4. 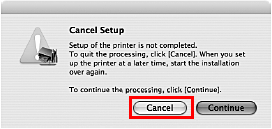
Po zobrazení obrazovky Cancel Setup (Zrušit nastavení) klepněte na tlačítko Cancel (Storno).
Spustí se nástroj Printer Setup Utility a nástroj Canon IJ Network Scanner Selector.
REFERENCE
Po zobrazení obrazovky You have no printers available. (Nejsou k dispozici žádné tiskárny.) klepněte na tlačítko Cancel (Storno).
- Přidání zařízení
1. Mac OS X verze 10.4.x/verze 10.3.9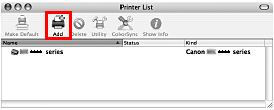
Po zobrazení obrazovky Printer List (Seznam tiskáren) klepněte na tlačítko Add (Přidat).
Mac OS X verze 10.4.x:
Přejděte ke kroku 2.
Mac OS X verze 10.3.9:
Přejděte ke kroku 3.
NOTE
V následujících pokynech označuje hodnota „****“ název daného zařízení.
2. Mac OS X verze 10.5.x/verze 10.4.x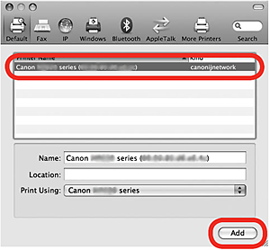
Chvíli počkejte. Pak vyberte položku Canon **** series a klepněte na tlačítko Add (Přidat).
V systému Mac OS X verze 10.4.x klepněte na obrazovce Printer Browser (Prohlížeč tiskáren) na možnost More Printers (Další tiskárny).
– Mac OS X verze 10.5.x:
Přejděte ke kroku 5.
– Mac OS X verze 10.4.x:
Přejděte ke kroku 3.
REFERENCE
- Alfanumerický řetězec za názvem Canon **** series představuje adresu MAC zařízení.
- Pokud zařízení nebylo zjištěno, ověřte splnění následujících podmínek.
– Zařízení je zapnuto.
– Funkce brány firewall je ve veškerém softwaru zabezpečení vypnuta.
– Připojení k drátové síti LAN: Zařízení je připojeno k síťovému zařízení pomocí kabelu LAN.
– Připojení k bezdrátové síti LAN: Počítač je připojen k přístupovému bodu.
– Zařízení není nastaveno pro použití řízení přístupu (filtrování adres MAC).
3. Mac OS X verze 10.4.x/verze 10.3.9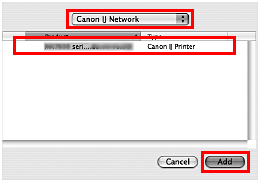
V rozevírací nabídce vyberte možnost Canon IJ Network, v seznamu tiskáren vyberte název daného zařízení a klepněte na tlačítko Add (Přidat).
REFERENCE
- Alfanumerický řetězec za názvem Canon **** series představuje adresu MAC zařízení.
- Pokud zařízení nebylo zjištěno, ověřte splnění následujících podmínek.
– Zařízení je zapnuto.
– Funkce brány firewall je ve veškerém softwaru zabezpečení vypnuta.
– Připojení k drátové síti LAN: Zařízení je připojeno k síťovému zařízení pomocí kabelu LAN.
– Připojení k bezdrátové síti LAN: Počítač je připojen k přístupovému bodu.
– Zařízení není nastaveno pro použití řízení přístupu (filtrování adres MAC).
4. Mac OS X verze 10.4.x/verze 10.3.9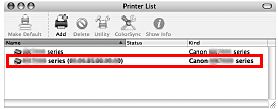
Ověřte, zda byl název zařízení přidán do seznamu tiskáren.
5. 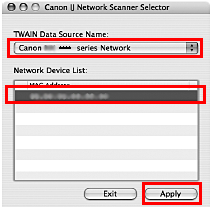
Na obrazovce Canon IJ Network Scanner Selector vyberte v seznamu TWAIN Data Source Name (Název zdroje dat ovladače TWAIN) položku Canon **** series Network (Síť Canon **** series) a v seznamu Network Device List (Seznam síťových zařízení) vyberte adresu MAC daného zařízení. Pak klepnutím na tlačítko Apply (Použít) nastavte zařízení jako skener.
REFERENCE
V systémech Mac OS X verze 10.5.x není v případě použití zařízení v síti k dispozici položka pro slot karty.
Použitelné modely
- PIXMA MP620
- PIXMA MP620B
- PIXMA MP980