Ukládání snímků do počítače s operačním systémem Windows (Windows 7)
ID dotazu: 8201817700
Datum vydání: 19 října 2018
Řešení:
Můžete připojit fotoaparát k počítači přes kabel USB a uložit snímky do počítače se spuštěným operačním systémem Windows, aniž byste museli instalovat jakékoli další softwarové aplikace. Níže je vysvětlen postup připojení fotoaparátu k počítači s operačním systémem Windows pomocí kabelu USB (s konektorem Mini-B pro fotoaparát) a postup uložení snímků do počítače.
DŮLEŽITÉ
- ・V závislosti na modelu fotoaparátu nemusí být kabel USB dodáván s fotoaparátem.
- Pokud nevlastníte kabel USB, zakupte si jej samostatně.
REFERENCE
Pro kompaktní digitální fotoaparáty jsou dostupné následující dva typy kabelů USB:
*Další informace o typu kabelu USB, který lze použít s fotoaparátem, naleznete v návodu k použití fotoaparátu.
- Strana pro fotoaparát: Mini-B (IFC-400PCU)
- Strana pro fotoaparát: Micro-B (IFC-600PCU)
Připojte fotoaparát k počítači.
1. Připojte konektor <DIGITAL> fotoaparátu k portu USB počítače pomocí kabelu USB (pro fotoaparát: konektor Mini-B).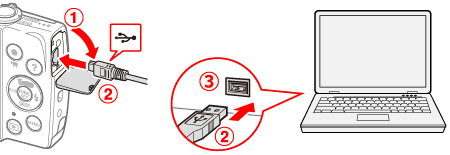
 Konektor <DIGITAL> (fotoaparát)
Konektor <DIGITAL> (fotoaparát) Kabel USB
Kabel USB Port USB (počítač)
Port USB (počítač)
DŮLEŽITÉ
Ukázkové postupy jsou předvedeny na fotoaparátech PowerShot A2600 / PowerShot A2500. Umístění a tvar ovládacích tlačítek, zobrazené obrazovky a položky nastavení se mohou lišit v závislosti na používaném modelu.
2. Zapněte fotoaparát stisknutím tlačítka napájení.
POZNÁMKA
- Pokud se spustí aplikace pro ukládání snímků, jako je CameraWindow, ukončete ji.
- V závislosti na modelu fotoaparátu, jakmile je připojení mezi fotoaparátem a počítačem nastaveno, fotoaparát se automaticky zapne.
3. Klepněte na ikonu ( ) na [hlavním panelu].
) na [hlavním panelu].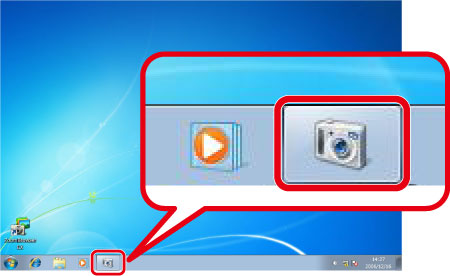
4. Zobrazí se následující obrazovka.
Poklepejte na ikonu [Import pictures and videos/Import obrázků a videí] ( ).
).
POZNÁMKA
– Zobrazí-li se hlášení [Downloads Images From Canon Camera/Stažení obrázků z fotoaparátu Canon] (
 ), klepněte na [Change program/Změnit program].
), klepněte na [Change program/Změnit program].
– Zobrazí se následující obrazovka. Vyberte položku
 [Import pictures and videos/Import obrázků a videí] a klepněte na tlačítko
[Import pictures and videos/Import obrázků a videí] a klepněte na tlačítko  [OK].
[OK].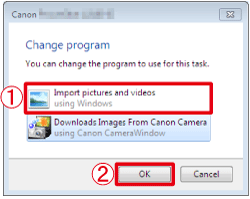
– Zobrazí se následující obrazovka. Poklepejte na ikonu [Import pictures and videos/Import obrázků a videí] (
 ).
).
5. Zobrazí se následující obrazovka.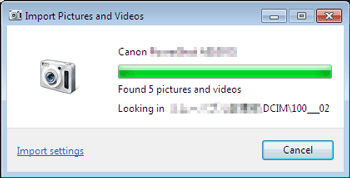
6. Zobrazí se následující obrazovka.
Pokud chcete zkontrolovat cílové umístění, do něhož budou snímky uloženy, nebo název složky, která bude vytvořena, klepněte na [Import settings / Nastavení importu]. Není-li třeba tato nastavení zkontrolovat, pokračujte krokem 9. (Snímky se ve výchozím nastavení uloží do složky [Pictures/Obrázky] nebo [My Pictures / Obrázky]. Název složky indikuje datum, kdy byly snímky importovány, například [2007-10-15].)
7. Zobrazí se následující obrazovka.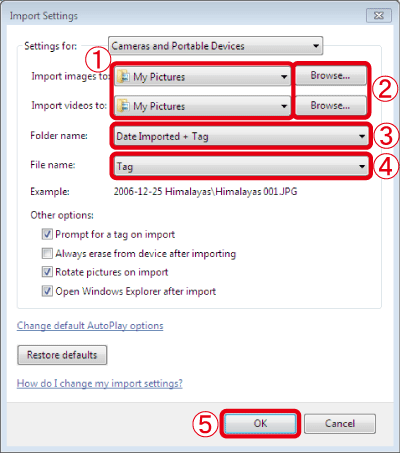
 Zadejte cílové umístění, do něhož chcete snímky a videa uložit.
Zadejte cílové umístění, do něhož chcete snímky a videa uložit.
Pokud chcete cílové umístění změnit, klepněte na  [Browse/Procházet] a cílové umístění pro uložení snímků změňte.
[Browse/Procházet] a cílové umístění pro uložení snímků změňte. Zadejte způsob, pomocí něhož chcete složku pojmenovat.
Zadejte způsob, pomocí něhož chcete složku pojmenovat. Zadejte způsob, pomocí něhož chcete soubor pojmenovat.
Zadejte způsob, pomocí něhož chcete soubor pojmenovat.
U kroků uvedených výše proveďte v případě potřeby příslušná nastavení.
Po dokončení a potvrzení nastavení klepněte na tlačítko  [OK].
[OK].
Pokud chcete ve složce [Pictures/Obrázky] vytvářet složky podle dat, kdy byly snímky importovány, nechejte výchozí nastavení beze změny, případně proveďte jiná nastavení, například nastavení zobrazená na této obrazovce.
8. Pokud nastavení změníte, objeví se následující obrazovka.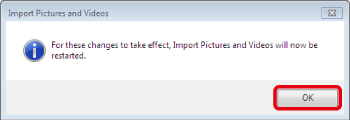
Klepněte na tlačítko [OK].
9. Nyní se vrátíte zpět na následující obrazovku.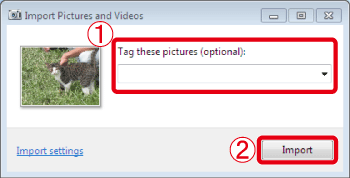
 V poli [Tag these pictures / Označit tyto snímky] můžete pro tyto snímky přidat značku. Při importu snímků můžete toto pole také ponechat prázdné.
V poli [Tag these pictures / Označit tyto snímky] můžete pro tyto snímky přidat značku. Při importu snímků můžete toto pole také ponechat prázdné. Klepněte na [Import/Importovat] a počítač začne importovat snímky z fotoaparátu.
Klepněte na [Import/Importovat] a počítač začne importovat snímky z fotoaparátu.
Pokud si takové značky vytvoříte dopředu, můžete nechat počítač, aby vybíral a vytvářel seznamy snímků, které jsou označeny stejnou značkou, a to i pokud jsou uloženy v různých složkách. Pokud například vytvoříte značku „dovolená“, můžete vytvořit seznam všech takových snímků, které jsou označeny touto značkou, i když budou uloženy v různých složkách. Použitím této možnosti můžete urychlit vyhledávání vašich snímků. Podrobnosti naleznete v nápovědě k operačnímu systému Windows.
10. Zobrazí se následující obrazovka a počítač začne importovat snímky z fotoaparátu.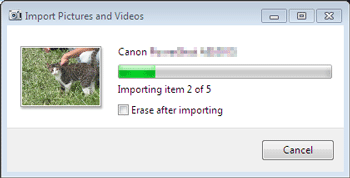
11. Po importu snímků se objeví následující obrazovka a zobrazí se importované snímky.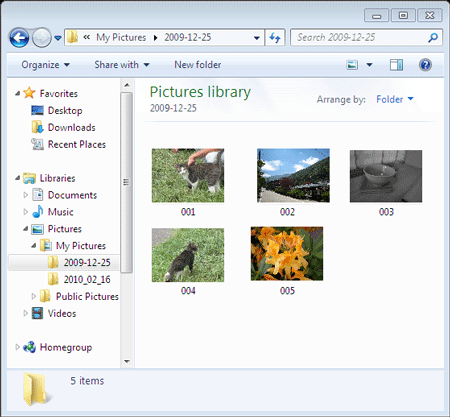
Tím je proces importování snímků do počítače dokončen.
Použitelné modely
- IXUS 132
- IXUS 145
- IXUS 150
- IXUS 155
- IXUS 160
- IXUS 170
- IXUS 175
- IXUS 177
- IXUS 180
- IXUS 182
- IXUS 185
- IXUS 190
- IXUS 265 HS
- IXUS 275 HS
- IXUS 285 HS
- PowerShot A1400
- PowerShot A2500
- PowerShot A2600
- PowerShot D30
- PowerShot G1 X Mark II
- PowerShot G1 X Mark III
- PowerShot G16
- PowerShot G3 X
- PowerShot G5 X
- PowerShot G7 X
- PowerShot G7 X Mark II
- PowerShot G9 X
- PowerShot G9 X Mark II
- PowerShot N100
- PowerShot N2
- PowerShot S120
- PowerShot S200
- PowerShot SX170 IS
- PowerShot SX270 HS
- PowerShot SX400 IS
- PowerShot SX410 IS
- PowerShot SX420 IS
- PowerShot SX430 IS
- PowerShot SX432 IS
- PowerShot SX510 HS
- PowerShot SX520 HS
- PowerShot SX530 HS
- PowerShot SX60 HS
- PowerShot SX600 HS
- PowerShot SX610 HS
- PowerShot SX620 HS
- PowerShot SX70 HS
- PowerShot SX700 HS
- PowerShot SX710 HS
- PowerShot SX720 HS
- PowerShot SX730 HS
- PowerShot SX740 HS