Tiskárnu nelze detekovat (zobrazí se zpráva informující, že tiskárna nemohla být v síti zjištěna)
ID dotazu: 8202149200
Datum vydání: 18 srpna 2014
Řešení:
Pokud se během nastavení bezdrátového připojení při instalaci softwaru zobrazí dialogové okno Check Printer Settings (Zkontrolujte nastavení tiskárny), zkuste postupně provést řešení 1 až 4 v uvedeném pořadí.
1. Než provedete kontrolu nastavení bezdrátového připojení
1-1. Nejprve zkontrolujte, zda jsou ZAPNUTA všechna zařízení, jmenovitě i) tiskárna, ii) přístupový bod nebo iii) směrovač. Poté všechna zařízení VYPNĚTE a znovu ZAPNĚTE.
1-2. Umístěte tiskárnu a přístupový bod nebo směrovač tak, aby se v cestě mezi nimi nenacházely žádné překážky.
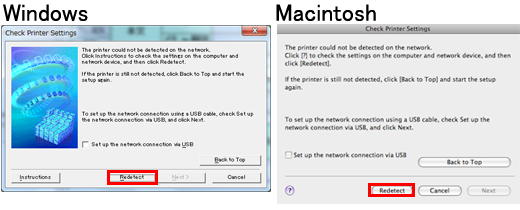
Po provedení kroků 1 a 2 pokračujte v nastavení klepnutím na tlačítko [Redetect/Znovu zjistit].
Pokud problém přetrvává, vyzkoušejte následující řešení [2. Ověřte, zda je nastavení hlavní jednotky správné či nikoli]:
2. Ověřte, zda je nastavení hlavní jednotky správné či nikoli
Ověřte, zda je připojení k bezdrátové síti LAN aktivní.
Krok 1.
Pomocí tlačítek 


 vyberte položku [Setup/Nastavení] a poté stiskněte tlačítko OK.
vyberte položku [Setup/Nastavení] a poté stiskněte tlačítko OK.
Krok 2.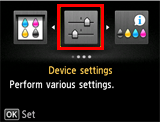
Pomocí tlačítka  nebo
nebo  vyberte položku [Device settings/Nastavení zařízení] a poté stiskněte tlačítko OK.
vyberte položku [Device settings/Nastavení zařízení] a poté stiskněte tlačítko OK.
Krok 3.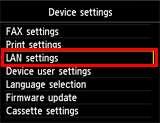
Pomocí tlačítka  nebo
nebo  vyberte položku [LAN settings/Nastavení sítě LAN] a poté stiskněte tlačítko OK.
vyberte položku [LAN settings/Nastavení sítě LAN] a poté stiskněte tlačítko OK.
Krok 4.
Pomocí tlačítka  nebo
nebo  vyberte položku [Confirm LAN settings/Ověřit nastavení sítě LAN] a poté stiskněte tlačítko OK.
vyberte položku [Confirm LAN settings/Ověřit nastavení sítě LAN] a poté stiskněte tlačítko OK.
Krok 5.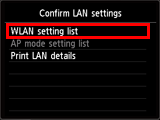
Pomocí tlačítka  nebo
nebo  vyberte položku [WLAN setting list/Seznam nastavení sítě WLAN] a poté stiskněte tlačítko OK.
vyberte položku [WLAN setting list/Seznam nastavení sítě WLAN] a poté stiskněte tlačítko OK.
Krok 6.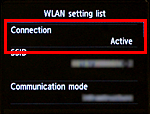
Když se zobrazí obrazovka WLAN setting list (Seznam nastavení sítě WLAN), ověřte, zda je u položky Connection (Připojení) zobrazen stav Active (Aktivní).
Pokud není u položky Connection (Připojení) zobrazen stav Active (Aktivní), tzn. je zobrazen stav Inactive (Neaktivní), tiskárna není připojena k bezdrátovému bodu nebo směrovači. Proveďte znovu nastavení bezdrátového připojení.
Postupy naleznete v části [Připojení tiskárny k přístupovému bodu pomocí bezdrátové sítě LAN].
3. Zkontrolujte nastavení bezpečnostního softwaru Firewall
3-1. Software Firewall narušuje nezbytnou síťovou komunikaci.
[Jak to ověřit]
Činnost bezpečnostního softwaru Firewall může narušovat komunikaci pro nastavení bezdrátového připojení.
Zaregistrujte v bezpečnostním softwaru Firewall následující soubory jako soubory s oprávněním k přístupu nebo proveďte nastavení s pozastaveným softwarem Firewall.
– Pro systém Windows
Název souboru: Setup.exe
– Pro systém Macintosh
Název souboru:
BJ Network Tool.app
canonijnetwork.bundle
CIJScannerRegister.app
CNNSelectorAgent.app
Canon IJ Network Scanner Selector EX.app
UPOZORNĚNÍ
- Pokyny pro zastavení činnosti bezpečnostního softwaru Firewall naleznete v návodu k použití pro bezpečnostní software nebo je získáte od jeho výrobce.
DŮLEŽITÉ
- Před deaktivací činnosti bezpečnostního softwaru Firewall odpojte počítač od Internetu.
Pokud potíže stále přetrvávají, zkuste další nabízené řešení [4. Zkontrolujte nastavení přístupového bodu nebo směrovače].
4. Zkontrolujte nastavení přístupového bodu nebo směrovače
4-1. Pokud následující nastavení narušuje komunikaci pro nastavení bezdrátového připojení, změňte je. Po změně nastavení proveďte instalaci.UPOZORNĚNÍ
- Pokyny pro změnu nastavení přístupového bodu a upozornění týkající se jeho změny naleznete v návodu k použití pro přístupový bod nebo získáte od jeho výrobce.
- Je aktivována funkce pro filtrování adres MAC:
Změňte nastavení přístupového bodu tak, aby mohla být adresa MAC tiskárny povolena.
- Počítač a tiskárna používají stejný identifikátor SSID a je aktivována funkce Privacy Separator nebo je povolena funkce odpojení sítě:
Deaktivujte funkci Privacy Separator nebo zakažte funkci odpojení sítě.
- Počítač a tiskárna používají odlišný identifikátor SSID a je aktivována funkce Privacy Separator nebo je povolena funkce odpojení sítě:
Použijte pro počítač stejný identifikátor SSID jako pro tiskárnu.
REFERENCE
- Jak ověřit adresu MAC tiskárny
Krok 1.

Pomocí tlačítek



 vyberte položku [Setup/Nastavení] a poté stiskněte tlačítko OK.
vyberte položku [Setup/Nastavení] a poté stiskněte tlačítko OK.Krok 2.
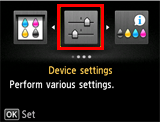
Pomocí tlačítka
 nebo
nebo  vyberte položku [Device settings/Nastavení zařízení] a poté stiskněte tlačítko OK.
vyberte položku [Device settings/Nastavení zařízení] a poté stiskněte tlačítko OK.Krok 3.
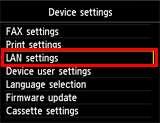
Pomocí tlačítka
 nebo
nebo  vyberte položku [LAN settings/Nastavení sítě LAN] a poté stiskněte tlačítko OK.
vyberte položku [LAN settings/Nastavení sítě LAN] a poté stiskněte tlačítko OK.Krok 4.

Pomocí tlačítka
 nebo
nebo  vyberte položku [Confirm LAN settings/Ověřit nastavení sítě LAN] a poté stiskněte tlačítko OK.
vyberte položku [Confirm LAN settings/Ověřit nastavení sítě LAN] a poté stiskněte tlačítko OK.Krok 5.
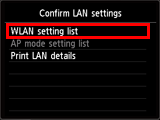
Pomocí tlačítka
 nebo
nebo  vyberte položku [WLAN setting list/Seznam nastavení sítě WLAN] a poté stiskněte tlačítko OK.
vyberte položku [WLAN setting list/Seznam nastavení sítě WLAN] a poté stiskněte tlačítko OK.Krok 6.
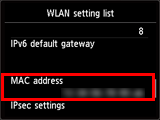
Když se zobrazí obrazovka WLAN setting list (Seznam nastavení sítě WLAN), ověřte pomocí tlačítka
 nebo
nebo  adresu MAC.
adresu MAC.
4-2. Ověřte, zda byl firmware přístupového bodu nebo směrovače aktualizován na poslední verzi nebo nikoli.
Postup aktualizace firmwaru naleznete v návodu k použití přístupového bodu nebo směrovače nebo se můžete obrátit na příslušného výrobce.
Použitelné modely
- MAXIFY MB2040
- MAXIFY MB2050