Tisk ze smartphonu nebo tabletu nebo skenování do těchto zařízení
ID dotazu: 8202150000
Datum vydání: 11 září 2014
Detaily:
Užitečné informace:
Řešení:
Nastavení tiskárny do režimu přístupového bodu
Pokud nastavíte tiskárnu do režimu přístupového bodu, můžete tisknout bezdrátově a přímo z externího zařízení, jako je smartphone, bez použití přístupového bodu.
(A) Externí zařízení, jako je smartphone
(B) Tiskárna
Před zahájením nastavení režimu přístupového bodu
DŮLEŽITÉ
Při použití tiskárny v režimu přístupového bodu pamatujte na následující omezení:
- Zatímco používáte tiskárnu v režimu přístupového bodu, nemůžete provádět níže uvedené operace.
– Používat ovládací panel tiskárny (např. pro kopírování nebo skenování)
– Připojit tiskárnu k Internetu
– Změnit síťová nastavení tiskárny ani zobrazit síťová nastavení
REFERENCE
Výše uvedená omezení neplatí, pokud máte k dispozici přístupový bod (nikoli tiskárnu v režimu přístupového bodu).
Nastavte tiskárnu podle informací uvedených v části [Připojení tiskárny k přístupovému bodu pomocí bezdrátové sítě LAN].
Po nastavení tiskárny si prostudujte část „Tisk z externího zařízení, jako je smartphone, nebo skenování do tohoto zařízení pomocí aplikace MAXIFY Printing Solutions (MAXIFY Print)“ a poté již můžete začít s pohodlným tiskem a skenováním.
1. Stiskněte tlačítko HOME (DOMŮ) (C) na tiskárně.
2. Pomocí tlačítek 


 vyberte položku [Setup/Nastavení] a poté stiskněte tlačítko OK.
vyberte položku [Setup/Nastavení] a poté stiskněte tlačítko OK.
3. Vyberte položku [Device settings/Nastavení zařízení] a poté stiskněte tlačítko OK.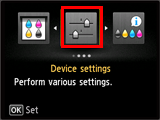
4. Vyberte položku [LAN settings/Nastavení sítě LAN] a poté stiskněte tlačítko OK.
5. Vyberte položku [Change LAN/Změnit síť LAN] a poté stiskněte tlačítko OK.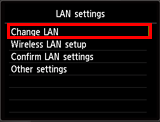
6. Vyberte možnost [Access point mode active/Režim přístupového bodu aktivní] a poté stiskněte tlačítko OK.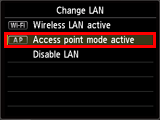
7. Poznamenejte si zobrazený identifikátor SSID.
8. Pomocí funkčního tlačítka vyberte položku [Details/Podrobnosti].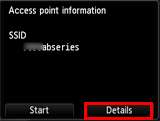
9. Poznamenejte si zobrazené heslo.
Stiskněte tlačítko OK.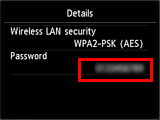
10. Pomocí funkčního tlačítka vyberte položku [Start/Spustit].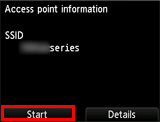
11. Na obrazovce nastavení sítě Wi-Fi externího zařízení, jako je smartphone, vyberte identifikátor SSID a zadejte heslo (poznamenané v krocích 7 a 9), a tím dokončete připojení.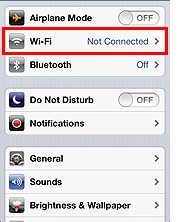

Obrazovka nastavení sítě Wi-Fi se bude lišit podle použitého zařízení. (Vzorový postup pro zařízení se systémem iOS.)
Tisk z externího zařízení, jako je smartphone, nebo skenování do tohoto zařízení pomocí aplikace MAXIFY Printing Solutions (MAXIFY Print)
K tisku z externího zařízení, jako je smartphone, nebo ke skenování do tohoto zařízení je potřebné použít aplikační software MAXIFY Printing Solutions.
Stáhněte si tento bezplatný aplikační software z obchodu App Store nebo služby Google Play a nainstalujte jej.
DŮLEŽITÉ
Pokud s tiskárnou v režimu přístupového bodu používáte zařízení se systémem Android, nebude možné připojit se k Internetu prostřednictvím linky 3G.
Chcete-li aplikaci MAXIFY Printing Solutions stáhnout ze služby Google Play, ukončete v tiskárně režim přístupového bodu, stáhněte aplikační software a znovu nastavte tiskárnu do režimu přístupového bodu.
REFERENCE
Ze zařízení se systémem iOS (iPhone, iPad, iPod touch) můžete tisknout pomocí standardního aplikačního softwaru (Safari, softwaru poštovního klienta atd.) bez použití aplikace MAXIFY Printing Solutions.
Podle níže uvedeného postupu vyberte tiskárnu, kterou chcete použít, a proveďte tisk nebo skenování:
1. Na obrazovce externího zařízení, jako je smartphone, klepněte na ikonu MAXIFY Print  . Spustí se aplikace MAXIFY Printing Solutions.
. Spustí se aplikace MAXIFY Printing Solutions.
2. Na obrazovce aplikace MAXIFY Printing Solutions klepněte na ikonu tiskárny  .
. 
3. Klepněte na položku [Detect Printer/Rozpoznat tiskárnu].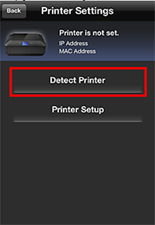
4. Na obrazovce vyberte tiskárnu, kterou používáte.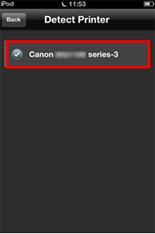
5. Pokud se pod ikonou tiskárny zobrazí název vybrané tiskárny, nastavení je dokončeno.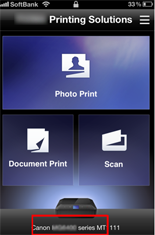
6. Klepněte na tlačítko podle druhu akce, kterou chcete provést.
REFERENCE
Umístění pro ukládání naskenovaných obrazů:
Po klepnutí na položku [Scan/Skenování] se zobrazí nabídka pro výběr formátu souboru naskenovaného obrazu. Naskenované obrazy se uloží do předem určené oblasti podle vybraného formátu souboru.
- Zařízení se systémem iOS:
– Soubory naskenovaných obrazů ve formátu JPEG se ukládají do složky [Photo Print/Tisk fotografií].
– Soubory naskenovaných obrazů ve formátu PDF se uloží do složky [Document Print/Tisk dokumentů].
- Zařízení se systémem Android:
– Soubory naskenovaných obrazů ve formátu JPEG se ukládají do složky /CanonIJ/scan_image.
– Soubory naskenovaných obrazů ve formátu PDF se uloží do složky /CanonIJ/scan_pdf.
REFERENCE
Chcete-li ukončit režim přístupového bodu, vyberte jinou možnost než [Access point mode active/Režim přístupového bodu aktivní].

Použitelné modely
- MAXIFY MB2040
- MAXIFY MB2050