Připojení tiskárny k přístupovému bodu pomocí bezdrátové sítě LAN
ID dotazu: 8202150100
Datum vydání: 18 srpna 2014
Detaily:
Před připojením této tiskárny k síti ověřte následující dvě položky, označené (A) a (B).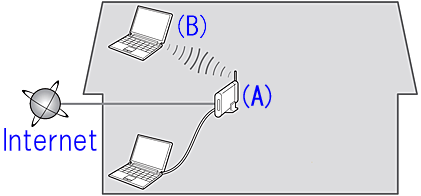
(A) Přístupový bod nebo směrovač (podporující protokol IEEE802.11b/g/n)
Přístupový bod nebo směrovač je přenosové zařízení, které zajišťuje nejen připojení síťových zařízení, jako je počítač nebo tiskárna, k Internetu, ale také vzájemné propojení síťových zařízení.
Takže před přechodem k dalšímu kroku nastavení musí být přístupový bod nebo směrovač řádně nastaven.
(B) Počítač, který má být používán s tiskárnou, musí být připojen k síti.
Chcete-li ověřit, zda je počítač, jenž má být používán s tiskárnou, připojen k síti, zkuste z něj procházet webové stránky na Internetu.
UPOZORNĚNÍ
– Pokud nevíte, jak nastavit směrovač nebo přístupový bod či Internet, použijte následující zdroje:
- Pokud jde o způsob nastavení a funkce přístupového bodu nebo směrovače, naleznete pokyny v návodu k použití pro používaný přístupový bod či směrovač, nebo se obraťte na jednotlivé výrobce.
- Pokud jde o způsob nastavení počítače, naleznete pokyny v návodu k použití pro používaný počítač, nebo se obraťte na jeho výrobce.
Užitečné informace:
Řešení:
Standardní nastavení připojení
Ve většině případů můžete používat bezdrátově připojenou tiskárnu pomocí tohoto způsobu nastavení.
Nastavení bezdrátového připojení pomocí standardního nastavení
Před nastavením bezdrátového připojení
REFERENCE
Ověřte, zda je tiskárna zapnuta.

1. Stiskněte tlačítko HOME (DOMŮ) (A) na tiskárně.
2. Pomocí tlačítek 


 (B) vyberte položku WLAN.
(B) vyberte položku WLAN.
Stiskněte tlačítko OK.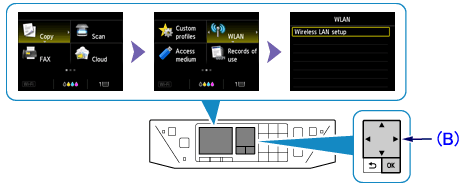
3. Vyberte položku [Wireless LAN setup/Nastavení bezdrátové sítě LAN] a poté stiskněte tlačítko OK.
4. 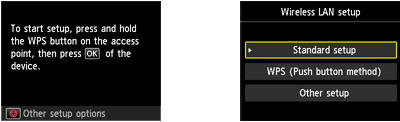
Zobrazí-li se obrazovka uvedená výše vlevo, přejděte ke kroku 5.
Zobrazí-li se obrazovka uvedená výše vpravo, přejděte ke kroku 6.
5. Stiskněte tlačítko [Stop/Ukončit].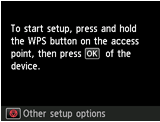
6. Vyberte položku [Standard setup/Standardní nastavení].
Stiskněte tlačítko [OK].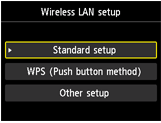
7. Vyberte přístupový bod a poté stiskněte tlačítko [OK].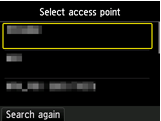
REFERENCE
Zobrazí-li se jiná obrazovka, postupujte podle pokynů v části „Zobrazí-li se obrazovka chyby“ níže na této stránce.
8. Měla by se zobrazit jedna z následujících obrazovek: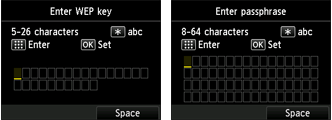
Zobrazí-li se na tiskárně obrazovka Connected to the access point. (Připojeno k přístupovému bodu.), síť nevyžaduje heslo.
9. Stiskněte tlačítko [OK].
10. Zadejte síťové heslo (klíč nebo heslo WEP).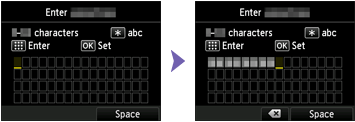
Při zadávání znaků se rozlišují malá a velká písmena, buďte proto obezřetní.
REFERENCE
– Zadávání znaků
Na této tiskárně můžete zadávat znaky pomocí číselných tlačítek (A). Postupujte podle následujících pokynů.
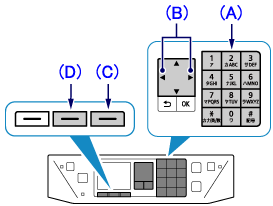
(1) Pomocí číselných tlačítek zadejte znaky.
Při zadávání znaků se rozlišují malá a velká písmena.
Stisknutím tlačítka
 můžete přepínat mezi malými písmeny, velkými písmeny a číslicemi.
můžete přepínat mezi malými písmeny, velkými písmeny a číslicemi.(2) Zadejte znaky pomocí číselných tlačítek.
Každému tlačítku je přiřazeno více znaků. Mezi znaky přiřazenými tlačítku se přepíná stisknutím tohoto tlačítka. Podrobné informace o přiřazených znacích naleznete v níže uvedené části „Přiřazení pro tlačítka“.
(3) Opakováním kroků (1) a (2) zadejte další znaky.
<Přiřazení tlačítek>
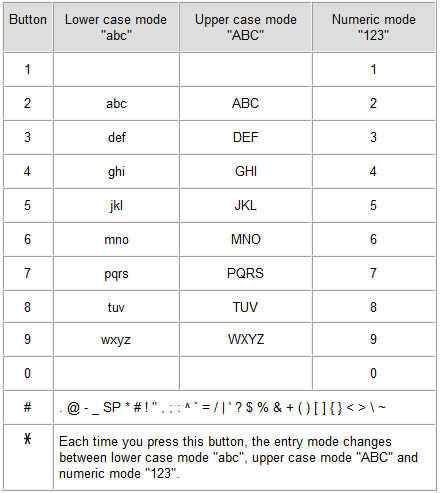
SP: Označuje jednu mezeru.
– Chcete-li postupně zadat znaky, které jsou přiřazeny stejnému tlačítku (např. „N“ a poté „O“), posuňte nejprve kurzor stisknutím tlačítka
 (B) o jeden znak doprava.
(B) o jeden znak doprava.– Chcete-li vložit mezeru, přesuňte kurzor pomocí tlačítka
 nebo
nebo  (B) na cílovou pozici a poté stiskněte pravé funkční tlačítko (C).
(B) na cílovou pozici a poté stiskněte pravé funkční tlačítko (C).– Chcete-li vložit znaky, přesuňte kurzor pomocí tlačítka
 nebo
nebo  na znak vpravo od cílové pozice a poté zadejte požadované znaky.
na znak vpravo od cílové pozice a poté zadejte požadované znaky.– Chcete-li odstranit znak, přesuňte kurzor pomocí tlačítka
 nebo
nebo  na cílový znak a poté stiskněte prostřední funkční tlačítko (D).
na cílový znak a poté stiskněte prostřední funkční tlačítko (D).
11. Stiskněte tlačítko OK.
12. Přesvědčte se, že je síťové heslo správné.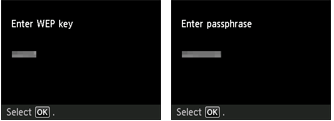
Při zadávání znaků se rozlišují malá a velká písmena.
13. Stiskněte tlačítko OK.
REFERENCE
Zobrazí-li se jiná obrazovka, postupujte podle pokynů v části „Zobrazí-li se obrazovka chyby“ níže na této stránce.
14. Jakmile se zobrazí vlevo uvedená obrazovka, stiskněte tlačítko OK.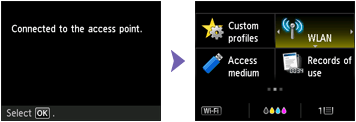
REFERENCE
Zobrazí-li se jiná obrazovka, postupujte podle pokynů v části „Zobrazí-li se obrazovka chyby“ níže na této stránce.
Nastavení bezdrátové sítě LAN standardním způsobem je tímto dokončeno.
Nainstalujte software.
-> [Instalace softwaru z instalačního disku CD nebo ze stránek s instalacemi a návody (bezdrátové připojení LAN)]
Zobrazí-li se obrazovka chyby
- Cílový přístupový bod nebyl nalezen.
Je síťové zařízení (směrovač apod.) zapnuté? Pokud je síťové zařízení již zapnuté, vypněte jej a poté znovu zapněte.
- Multiple access points with the same name exist. (Existuje více přístupových bodů se stejným názvem.)
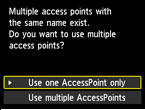
Zpráva se zobrazí, pokud je nalezeno více přístupových bodů se stejným názvem.
– Pokud máte pouze jeden přístupový bod
Vyberte položku Use one AccessPoint only (Použít pouze jeden přístupový bod) a poté stiskněte tlačítko OK.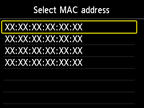
Na zobrazené obrazovce vyberte adresu MAC cílového přístupového bodu a poté stiskněte tlačítko OK.
Podrobné pokyny, jak zkontrolovat adresu MAC přístupového bodu, naleznete v návodu dodaném s přístupovým bodem nebo je můžete získat od výrobce.
– Pokud používáte více přístupových bodů
Vyberte položku Use multiple AccessPoints (Použít více přístupových bodů) a poté stiskněte tlačítko OK.
- Zobrazil se neznámý přístupový bod.
Mohou být také zjištěny přístupové body používané v blízkém okolí.
- Název přístupového bodu se nezobrazil správně.
Názvy přístupových bodů s dvoubajtovými znaky se nezobrazí správně. Avšak lze je vybrat.
- Název přístupového bodu se nezobrazil automaticky.
Více informací získáte v návodu k přístupovému bodu nebo od výrobce.
- Síťové heslo se nezobrazilo automaticky.
Více informací získáte v návodu k přístupovému bodu nebo od výrobce.
- Je-li vybrán bezpečnostní protokol WPA/WPA2 a zobrazí-li se zpráva „Failed to connect to the access point“ (Připojení k přístupovému bodu se nezdařilo)
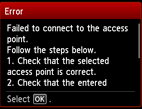
Ujistěte se, zda je zadané heslo přístupového bodu správné.
- Je-li vybrán bezpečnostní protokol WEP a zobrazí-li se zpráva „Failed to connect to the access point“ (Připojení k přístupovému bodu se nezdařilo)
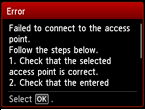
Ujistěte se, zda je zadaný klíč WEP přístupového bodu správný. Kromě toho při použití klíčů WEP přístupového bodu číslo 2, 3 nebo 4 nastavte použití klíče WEP číslo 1 nebo vyberte číslo klíče WEP přímým zadáním nastavení bezdrátového připojení tiskárny.
Připojení tiskárny k přístupovému bodu pomocí bezdrátové sítě LAN standardním způsobem nastavení
Připojení WPS
Pokud používaný přístupový bod nebo směrovač podporuje funkci WPS, můžete pro připojení tiskárny k bezdrátové síti použít tento způsob nastavení.
Ověřte, zda je používaný přístupový bod nebo směrovač opatřen tlačítkem WPS.
REFERENCE
- Jestliže používaný přístupový bod nebo směrovač podporuje funkci WPS, je označen znakem WPS
 .
.
Nastavení bezdrátové sítě při použití technologie WPS (Wi-Fi Protected Setup)
Před nastavením bezdrátového připojení
REFERENCE
Ověřte, zda je tiskárna zapnuta.

1. Stiskněte tlačítko HOME (DOMŮ) (A) na tiskárně.
2. Pomocí tlačítek 


 (B) vyberte položku WLAN.
(B) vyberte položku WLAN.
Stiskněte tlačítko OK.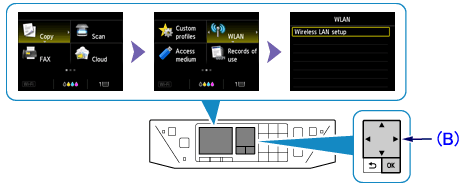
3. Vyberte položku [Wireless LAN setup/Nastavení bezdrátové sítě LAN] a poté stiskněte tlačítko OK.
4. 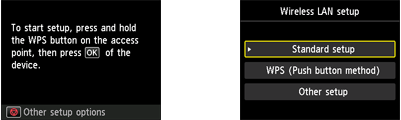
Zobrazí-li se obrazovka uvedená výše vlevo, přejděte ke kroku 5.
Zobrazí-li se obrazovka uvedená výše vpravo, přejděte ke kroku 6.
5. Stiskněte a přidržte tlačítko WPS na přístupovém bodu.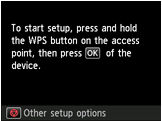
-> Přejděte ke kroku 9.
6. Vyberte položku [WPS (Push button method)/WPS (Metoda stisknutí tlačítka)].
Stiskněte tlačítko OK.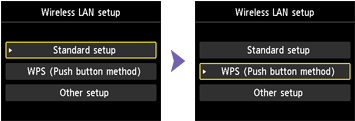
7. Stiskněte tlačítko OK.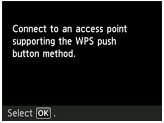
8. Stiskněte a přidržte tlačítko WPS na přístupovém bodu.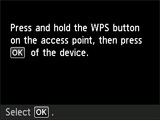
REFERENCE
Podrobné informace o stisknutí tlačítka WPS naleznete v návodu k přístupovému bodu.
9. Během 2 minut stiskněte tlačítko OK na tiskárně.
REFERENCE
Zobrazí-li se jiná obrazovka, postupujte podle pokynů v části „Zobrazí-li se obrazovka chyby“ níže na této stránce.
10. Jakmile se zobrazí vlevo uvedená obrazovka, stiskněte tlačítko OK.
Nastavení bezdrátové sítě LAN pomocí služby WPS je tímto dokončeno.
Nainstalujte software.
-> [Instalace softwaru z instalačního disku CD nebo ze stránek s instalacemi a návody (bezdrátové připojení LAN)]
Zobrazí-li se obrazovka chyby
- Cannot connect. Connections are being attempted from multiple access points simultaneously. (Připojení nelze uskutečnit. O připojení se pokouší více přístupových bodů současně.)
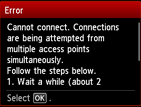
Tato obrazovka se zobrazí, pokouší-li se o připojení více přístupových bodů současně. Chvíli počkejte a poté znovu nakonfigurujte nastavení WPS. Stiskněte tlačítko WPS v dosahu pouze jednoho přístupového bodu.
- Failed to connect. (Připojení se nezdařilo.)
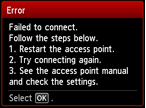
Obrazovka se zobrazí, když dojde k chybě.
Zkontrolujte nastavení přístupového bodu a poté znovu nakonfigurujte nastavení WPS.
- Timeout error. (Chyba časového limitu.)
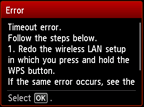
Obrazovka se zobrazí, pokud nastavení WPS nebylo dokončeno během stanovené doby.
Je síťové zařízení (směrovač apod.) zapnuté? Pokud je síťové zařízení již zapnuté, vypněte jej a poté znovu zapněte.
- Cannot connect with WPS. (Nelze se připojit pomocí služby WPS.)
Nastavte bezdrátové připojení ručně.
->[Připojení tiskárny k přístupovému bodu pomocí bezdrátové sítě LAN standardním způsobem nastavení]
Připojení tiskárny k přístupovému bodu pomocí bezdrátové sítě LAN a služby WPS
Použitelné modely
- MAXIFY MB2040
- MAXIFY MB2050