Bezdrátové propojení tiskárny a bezdrátového směrovače
ID dotazu: 8202490400
Datum vydání: 26 ledna 2015
Řešení:
Prostředí vyžadované pro bezdrátové připojení
Před připojením této tiskárny k síti ověřte následující dvě položky, označené (A) a (B).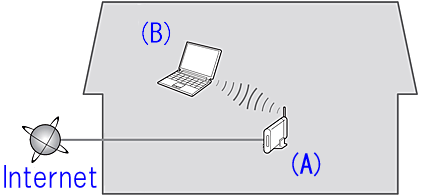
(A) Bezdrátový směrovač (podporující protokol IEEE802.11b/g/n)
Bezdrátový směrovač je zařízení, které umožňuje komunikaci mezi vašimi domácími síťovými zařízeními (počítač, tiskárna apod.) a jejich připojení k internetu. Takovýto bezdrátový směrovač je nezbytný ke zde popsanému postupu. Chcete-li tiskárnu připojit bezdrátově, je třeba nejprve nastavit bezdrátový směrovač.
(B) Počítač, který má být používán s tiskárnou, musí být připojen k síti.
Chcete-li ověřit, zda je počítač, jenž má být používán s tiskárnou, připojen k síti, zkuste z něj procházet webové stránky na Internetu.
UPOZORNĚNÍ
– Upozornění týkající se nastavení bezdrátové sítě LAN
- Informace o funkcích a způsobu nastavení bezdrátového směrovače se dozvíte v návodu k použití nebo od výrobce.
- Pokud jde o způsob nastavení počítače, naleznete pokyny v návodu k použití pro používaný počítač, nebo se obraťte na jeho výrobce.
1. Příprava na „nastavení bez kabelu“
Před nastavením bezdrátového připojení
REFERENCE
Ověřte, zda je tiskárna zapnuta.

1. Stiskněte tlačítko [Setup/Nastavit] (A) na tiskárně.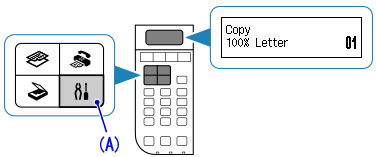
2. Pomocí tlačítka  nebo
nebo  (B) vyberte položku [Wireless LAN setup/Nastavení bezdrátové sítě LAN].
(B) vyberte položku [Wireless LAN setup/Nastavení bezdrátové sítě LAN].
Stiskněte tlačítko [OK].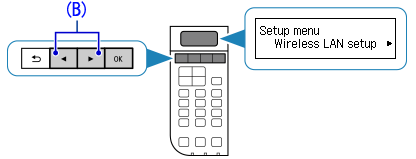
3. Vyberte položku [Other setup/Jiné nastavení].
Stiskněte tlačítko [OK].
4. Vyberte položku [Cableless setup/Nastavení bez kabelu].
Stiskněte tlačítko [OK].
Tiskárna je tímto připravena na připojení pomocí bezdrátové sítě LAN způsobem „nastavení bez kabelu“.
Připojení tiskárny k bezdrátovému směrovači ještě není dokončeno. K dokončení připojení je třeba nainstalovat software.
Nainstalujte software.
2. Instalace softwaru (Windows)
DŮLEŽITÉ
- Před instalací ukončete všechny aplikace.
- Přihlaste se prostřednictvím účtu správce.
REFERENCE
Pokud je počítač vybaven jednotkou CD-ROM, můžete k instalaci použít disk CD-ROM.
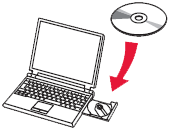
- Na obrazovce AutoPlay (Automatické přehrávání) klepněte na položku [Run Msetup4.exe/Spustit Msetup4.exe] a poté v dialogovém okně User Account Control (Řízení uživatelských účtů) klepněte na tlačítko [Yes/Ano] nebo [Continue/Pokračovat].
Pokud se disk CD-ROM nespustí automaticky:
Poklepejte na položky [(My) Computer/(Tento) počítač] > ikona disku CD-ROM > [MSETUP4.EXE ].
Přejděte ke kroku 5 a postupujte podle pokynů.
1. Navštivte stránky http://canon.com/ijsetup/.
2. Vyberte oblast, název tiskárny a operační systém počítače.
3. V části Product Setup (Nastavení produktu) klepněte na tlačítko Download (Stáhnout). Instalační soubor se stáhne.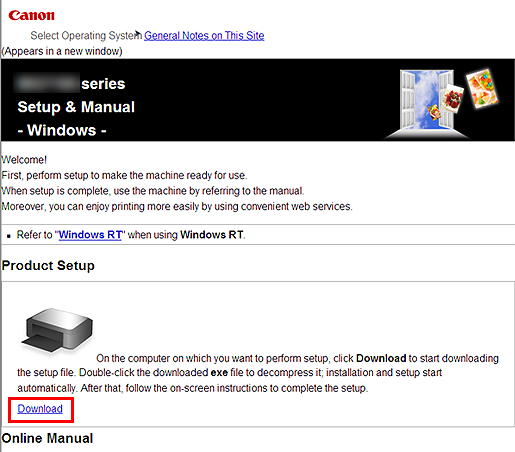
4. Poklepejte na stažený soubor .exe.
Automaticky se zahájí instalace. Dokončete instalaci podle pokynů na obrazovce.
5. Klepněte na tlačítko [Next/Další].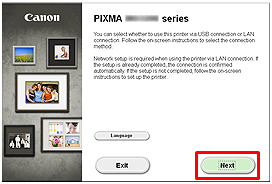
6. Klepněte na položku [Wireless LAN Connection/Připojení k bezdrátové síti LAN].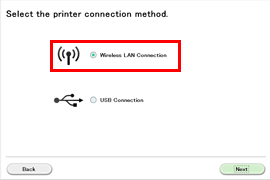
7. Klepněte na položku [Connect via wireless router (recommended)/Připojení prostřednictvím bezdrátového směrovače (doporučeno)].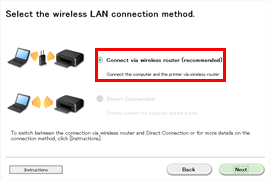
8. Klepněte na tlačítko [Next/Další].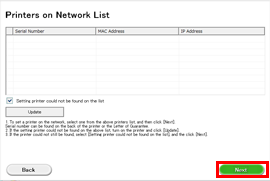
9. Klepněte na položku [Cableless setup/Nastavení bez kabelu].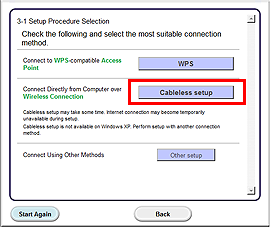
REFERENCE
Když se objeví obrazovka rozhraní .NET Framework, klepněte na tlačítko [Yes/Ano].
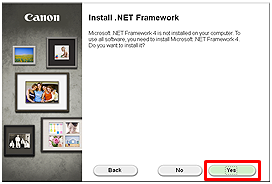
10. Klepněte na tlačítko [Next/Další].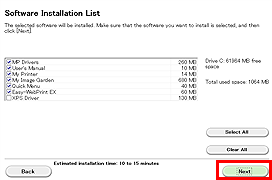
REFERENCE
- Easy-WebPrint EX
Easy-WebPrint EX je software pro tisk z webu, který se instaluje do počítače při instalaci dodaného softwaru. K používání tohoto softwaru je vyžadován prohlížeč Internet Explorer 7 nebo novější (systém Windows). K provedení instalace je vyžadováno připojení k Internetu.
Instalaci softwaru proveďte podle pokynů na obrazovce.
11. Po zobrazení dialogového okna Setup Completion (Dokončení instalace) klepněte na tlačítko [Complete/Dokončit].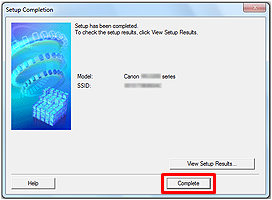
12. Klepněte na tlačítko [Next/Další].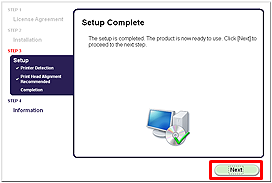
– Důležité informace pro instalaci
- Pokud se zobrazí obrazovka programu Extended Survey Program
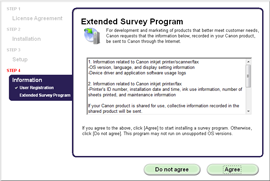
Pokud s programem Extended Survey Program souhlasíte, klepněte na tlačítko [Agree/Souhlasím].
Jestliže klepnete na tlačítko [Do not agree/Nesouhlasím], nebude program Extended Survey Program nainstalován.
(Tento postup nijak neovlivní funkci zařízení.)
- Pokud se zobrazí okno Test Print (Zkušební tisk)
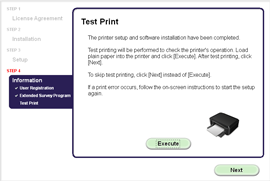
Provede se zkušební tisk s cílem zkontrolovat funkci tiskárny.
Vložte do tiskárny běžný papír a klepněte na tlačítko [Execute/Provést].
Po dokončení zkušebního tisku klepněte na tlačítko [Next/Další].
Chcete-li zkušební tisk vynechat, klepněte namísto tlačítka [Execute/Provést] na tlačítko [Next/Další].
13. Dokončete instalaci klepnutím na tlačítko [Exit/Konec].
Bezdrátové nastavení bezdrátové sítě LAN bylo právě dokončeno.
2. Instalace softwaru (Mac OS X)
DŮLEŽITÉ
- Před instalací ukončete všechny aplikace.
1. Navštivte stránky http://canon.com/ijsetup/.
2. Vyberte oblast, název tiskárny a operační systém počítače.
3. V části Product Setup (Nastavení produktu) klepněte na tlačítko [Download/Stáhnout]. Instalační soubor se stáhne.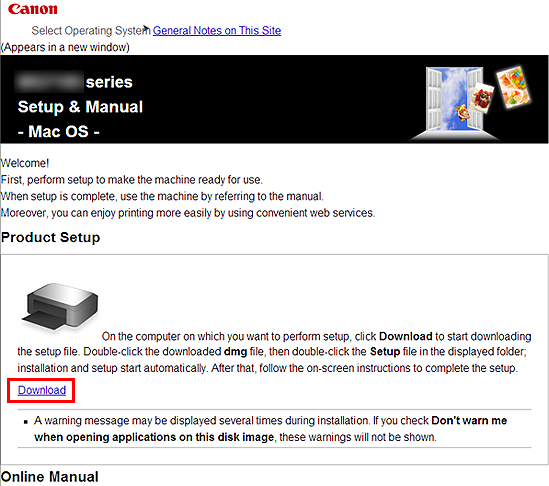
4. Poklepejte na stažený soubor .dmg.
5. Poklepejte na ikonu [Setup/Instalace].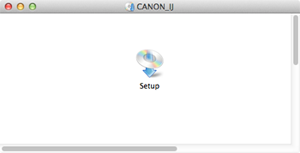
6. Klepněte na tlačítko [Next/Další].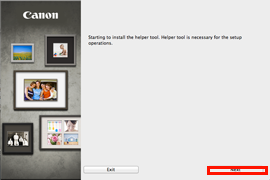
7. Na následující obrazovce zadejte jméno a heslo správce. Poté klepněte na tlačítko [Install Helper/Instalovat podpůrnou aplikaci].
8. Klepněte na tlačítko [Next/Další].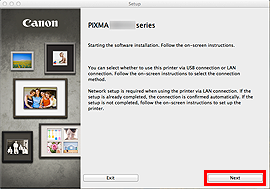
9. Klepněte na položku [Wireless LAN Connection/Připojení k bezdrátové síti LAN].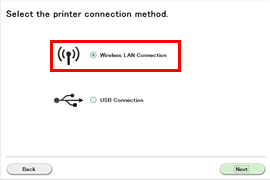
10. Klepněte na položku [Connect via wireless router (recommended)/Připojení prostřednictvím bezdrátového směrovače (doporučeno)].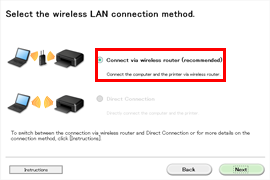
11. Klepněte na tlačítko [Next/Další].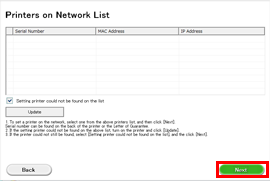
12. Klepněte na položku [Cableless setup/Nastavení bez kabelu].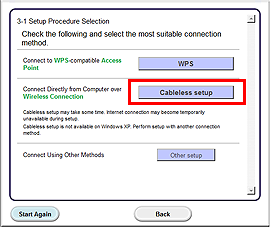
13. Klepněte na tlačítko [Next/Další].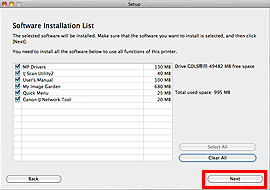
Instalaci softwaru proveďte podle pokynů na obrazovce.
14. Klepněte na položku [Add a printer/Přidat tiskárnu].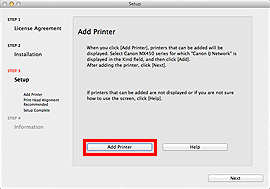
REFERENCE
- Alfanumerické znaky za názvem řady Canon xxx představují název služby Bonjour zařízení nebo adresu MAC.
- Pokud není zařízení zjištěno, ověřte splnění následujících podmínek.
– Zařízení je ZAPNUTO.
– Funkce brány firewall je ve veškerém softwaru zabezpečení vypnuta.
– Počítač je připojen k bezdrátovému směrovači.
15. Vyberte položku [Canon xxx series Canon IJ Network/Řada Canon xxx Canon IJ Network] a klepněte na tlačítko [Add/Přidat].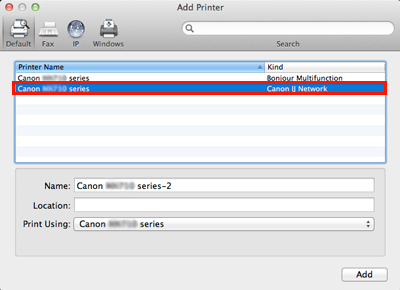
UPOZORNĚNÍ
Při instalaci ovladače tiskárny Canon v prostředí operačního systému Mac OS X a použití tiskárny přes síťové připojení lze v dialogovém okně [Add Printer/Přidat tiskárnu] zvolit možnost [Bonjour] nebo [Canon IJ Network].
Při zvolení možnosti [Bonjour] se mohou zprávy o hladině zbývajícího inkoustu lišit od zpráv zobrazovaných při výběru možnosti [Canon IJ Network].
Společnost Canon doporučuje pro tisk používat možnost [Canon IJ Network].
16. Klepněte na tlačítko [Next/Další].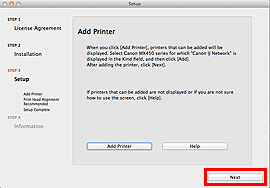
17. Klepněte na tlačítko [Next/Další].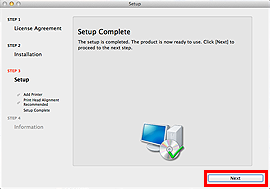
– Důležité informace pro instalaci
- Pokud se zobrazí obrazovka programu Extended Survey Program
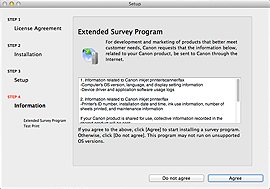
Pokud s programem Extended Survey Program souhlasíte, klepněte na tlačítko [Agree/Souhlasím].
Jestliže klepnete na tlačítko [Do not agree/Nesouhlasím], nebude program Extended Survey Program nainstalován.
(Tento postup nijak neovlivní funkci zařízení.)
- Pokud se zobrazí okno Test Print (Zkušební tisk)
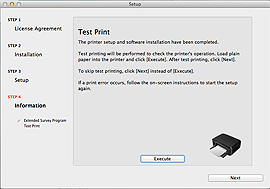
Provede se zkušební tisk s cílem zkontrolovat funkci tiskárny.
Vložte do tiskárny běžný papír a klepněte na tlačítko [Execute/Provést].
Po dokončení zkušebního tisku klepněte na tlačítko [Next/Další].
Chcete-li zkušební tisk vynechat, klepněte namísto tlačítka [Execute/Provést] na tlačítko [Next/Další].
18. Dokončete instalaci klepnutím na tlačítko [Exit/Konec].
Vyjměte instalační disk CD-ROM a uložte jej na bezpečném místě.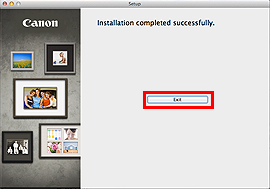
Bezdrátové nastavení bezdrátové sítě LAN bylo právě dokončeno.
Použitelné modely
- PIXMA E484
- PIXMA MX494
- PIXMA MX495