Odesílání snímků z fotoaparátu do smartphonu se systémem Android přes připojení NFC
ID dotazu: 8202803900
Datum vydání: 20 října 2020
Řešení:
Použití smartphonu s operačním systémem Android™ (verze 4.0 nebo novější), kompatibilního s technologií NFC, zjednodušuje proces instalace aplikace Camera Connect a připojení zařízení prostřednictvím technologie NFC.
Operace prováděné po připojení zařízení pomocí technologie NFC se liší v závislosti na režimu fotoaparátu (zda je fotoaparát vypnutý nebo nastaven do režimu fotografování či režimu přehrávání), který byl aktivní v okamžiku, kdy se zařízení vzájemně dotkla.
DŮLEŽITÉ
- Provozní pokyny v textu, které začínají symbolem
 , jsou určeny pro smartphony. Provozní pokyny, které začínají symbolem
, jsou určeny pro smartphony. Provozní pokyny, které začínají symbolem  , jsou určeny pro fotoaparáty.
, jsou určeny pro fotoaparáty. - Pro zjednodušení jsou v tomto článku smartphony, tablety a další kompatibilní zařízení s operačním systémem Android™ společně označovány jako „smartphony“.
- Při použití funkcí NFC mějte na paměti následující skutečnosti.
– Pokud máte k dispozici aplikaci Camera Connect verze 2.7.10 nebo novější, zkontrolujte verzi operačního systému Android ve smartphonu. Pokud je verze 10.0 nebo novější, nelze se připojit k fotoaparátu pomocí funkce NFC.
– Vyvarujte se silného tlaku mezi fotoaparátem a smartphonem. Může dojít k poškození zařízení.
– V závislosti na smartphonu může dojít k tomu, že se zařízení okamžitě nerozpoznají. V takovém případě zkuste zařízení držet u sebe v mírně odlišných pozicích. Pokud se spojení nenaváže, udržujte zařízení u sebe, dokud se obsah obrazovky fotoaparátu neaktualizuje.
– Pokud se pokusíte připojit, zatímco je fotoaparát vypnutý, zobrazí se na smartphonu zpráva požadující zapnutí fotoaparátu. Dotkněte se a po zapnutí fotoaparátu zkuste provést operaci znovu.
– Mezi fotoaparát a smartphone nevkládejte jiné objekty. Mějte na paměti, že i kryty fotoaparátu a smartphonu nebo jiné příslušenství mohou komunikaci blokovat.
- Ve zde uvedených pokynech je jako příklad použit fotoaparát PowerShot SX420 IS. Umístění a tvar ovládacích tlačítek, zobrazované obrazovky a nastavení se budou lišit v závislosti na modelu zařízení.
POZNÁMKA
- Pro připojení je vyžadováno, aby byla ve fotoaparátu vložena paměťová karta.
- Odesílání videozáznamů může v závislosti na stavu používané sítě trvat delší dobu. Nezapomeňte sledovat stav baterie.
- Podporovaná kvalita obrazu se liší podle používaného smartphonu. Podrobnosti naleznete v uživatelské příručce smartphonu.
Kontrola verze operačního systému a instalace aplikace Camera Connect
K propojení fotoaparátu a smartphonu pomocí technologie NFC je vyžadován operační systém Android™ verze [4.0] nebo vyšší a musí být nainstalována aplikace Camera Connect.- Níže uvedené pokyny vysvětlují postupy kontroly verze operačního systému a instalace aplikace Camera Connect.
DŮLEŽITÉ
- Rozhraní nebo funkce aplikace Camera Connect se mohou měnit za účelem vylepšování nebo aktualizace aplikace. V takovém případě se vlastnosti aplikace Camera Connect mohou lišit od ukázkových obrazovek nebo pokynů uvedených v tomto popisu.
- Text obsahuje ukázky obrazovek ze smartphonu. Názvy nastavení, zobrazené položky a další prvky se mohou lišit podle modelu smartphonu nebo verze operačního systému. Podrobné informace naleznete v uživatelské příručce pro smartphone.
 1. Zkontrolujte prostředí operačního systému na smartphonu.
1. Zkontrolujte prostředí operačního systému na smartphonu.
Verzi operačního systému Android™ můžete na smartphonu zkontrolovat zpřístupněním položky [Settings/Nastavení] ( )
)  ) [About Device/O zařízení]
) [About Device/O zařízení]  [Android Version/Verze systému Android].
[Android Version/Verze systému Android].
POZNÁMKA
- Doporučujeme na smartphonu nejprve vypnout režim spánku.
 2. V nabídce [Settings/Nastavení] (
2. V nabídce [Settings/Nastavení] ( ) na smartphonu nastavte pro položku [NFC Settings/Nastavení NFC] možnost [ON/Zapnuto].
) na smartphonu nastavte pro položku [NFC Settings/Nastavení NFC] možnost [ON/Zapnuto].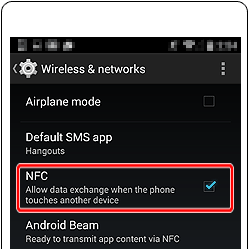
 3. Na obrazovce nabídky zpřístupněte kartu [
3. Na obrazovce nabídky zpřístupněte kartu [ ], stisknutím tlačítka [
], stisknutím tlačítka [ ] nebo [
] nebo [ ] vyberte pro položku [Wireless Settings/Nastavení bezdrátové komunikace] možnost [Wi-Fi Settings/Nastavení sítě Wi-Fi] a stiskněte tlačítko [
] vyberte pro položku [Wireless Settings/Nastavení bezdrátové komunikace] možnost [Wi-Fi Settings/Nastavení sítě Wi-Fi] a stiskněte tlačítko [ ]. Na následující obrazovce se ujistěte, zda je pro položku [NFC] nastavena možnost [On/Zapnuto] (
]. Na následující obrazovce se ujistěte, zda je pro položku [NFC] nastavena možnost [On/Zapnuto] ( ). Pokud je pro položku [NFC] nastavena možnost [Off/Vypnuto], stisknutím tlačítka [
). Pokud je pro položku [NFC] nastavena možnost [Off/Vypnuto], stisknutím tlačítka [ ] nebo [
] nebo [ ] změňte nastavení na možnost [On/Zapnuto].
] změňte nastavení na možnost [On/Zapnuto].
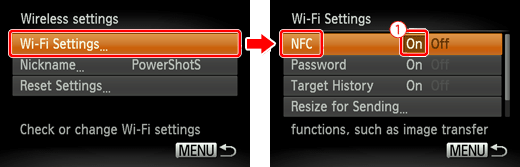
POZNÁMKA
- Při výchozím nastavení je pro položku [NFC] nastavena možnost [On/Zapnuto].

 4. Aktivujte funkci NFC na obou zařízeních a dotkněte se symbolem N-Mark [
4. Aktivujte funkci NFC na obou zařízeních a dotkněte se symbolem N-Mark [ ] na smartphonu symbolu N-Mark na fotoaparátu.
] na smartphonu symbolu N-Mark na fotoaparátu.
- Symbol N-Mark fotoaparátu se nachází na spodní straně.
REFERENCE
- Symbolem N-Mark [
 ] nejsou opatřeny všechny smartphony. Pokud smartphone symbol N-Mark neobsahuje, přiložte zadní stranu smartphonu k symbolu N-Mark na fotoaparátu a vyhledejte místo, které umožní navázat připojení. Podrobné informace naleznete v uživatelské příručce pro smartphone.
] nejsou opatřeny všechny smartphony. Pokud smartphone symbol N-Mark neobsahuje, přiložte zadní stranu smartphonu k symbolu N-Mark na fotoaparátu a vyhledejte místo, které umožní navázat připojení. Podrobné informace naleznete v uživatelské příručce pro smartphone.
 5. Ve smartphonu se automaticky spustí služba Google Play™.
5. Ve smartphonu se automaticky spustí služba Google Play™.
Jakmile se zobrazí stránka pro stažení aplikace Camera Connect, dotkněte se položky ( ) a spusťte instalaci.
) a spusťte instalaci.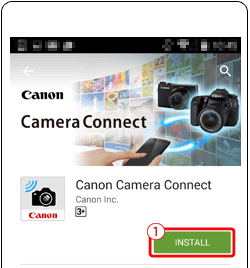
 6. Po dokončení instalace aplikace Camera Connect se na obrazovce zobrazí ikona.
6. Po dokončení instalace aplikace Camera Connect se na obrazovce zobrazí ikona.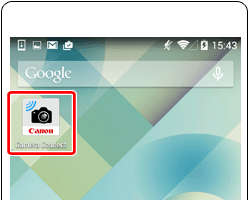
Kontrola verze operačního systému a instalace aplikace Camera Connect jsou nyní dokončeny.
Výběr a odeslání snímků uložených ve fotoaparátu
Pokud chcete vybrat snímky uložené ve fotoaparátu a odeslat je do smartphonu, postupujte podle níže uvedených pokynů.Při použití této metody k odeslání snímků se také ujistěte, zda je fotoaparát nastaven do režimu [Playback Mode/Režim přehrávání].
POZNÁMKA
- Fotoaparát neuchovává záznam o uskutečněných připojeních ke smartphonům pomocí NFC v režimu přehrávání.
- Snímky můžete předem nastavit pro přenos ve vámi požadované velikosti.
- Provedením níže uvedených kroků vyberte a odešlete snímky uložené ve fotoaparátu.
 1. Stiskněte tlačítko [
1. Stiskněte tlačítko [ ].
].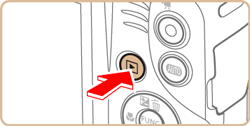

- Zobrazí se obrazovka přehrávání.

 2. Dotkněte se symbolem N-Mark [
2. Dotkněte se symbolem N-Mark [ ] na smartphonu, v němž je nainstalována aplikace Camera Connect, symbolu N-Mark na fotoaparátu.
] na smartphonu, v němž je nainstalována aplikace Camera Connect, symbolu N-Mark na fotoaparátu.
POZNÁMKA
Pokud se dotknete symbolu N-Mark, aniž by byla nainstalována aplikace Camera Connect, automaticky se spustí služba Google Play™ a zobrazí se stránka pro stažení aplikace Camera Connect. V takovém případě si aplikaci Camera Connect stáhněte a nainstalujte.
 3. Změní se obrazovka na fotoaparátu.
3. Změní se obrazovka na fotoaparátu.
POZNÁMKA
- Při výchozím nastavení se zobrazí název zařízení (
 ).
).
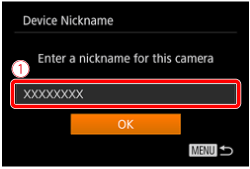
- Chcete-li změnit přezdívku fotoaparátu, zvolte stisknutím tlačítka [
 ] nebo [
] nebo [ ] pole [Nickname/Přezdívka], stisknutím tlačítka [
] pole [Nickname/Přezdívka], stisknutím tlačítka [ ] zobrazte klávesnici a poté zadejte požadovanou přezdívku. Po zadání přezdívky přejděte stisknutím tlačítka [MENU/NABÍDKA] zpět na registrační obrazovku, stiskněte tlačítko [
] zobrazte klávesnici a poté zadejte požadovanou přezdívku. Po zadání přezdívky přejděte stisknutím tlačítka [MENU/NABÍDKA] zpět na registrační obrazovku, stiskněte tlačítko [ ] a [
] a [ ] zvolte možnost [OK] a poté stiskněte tlačítko [
] zvolte možnost [OK] a poté stiskněte tlačítko [ ].
]. - Při připojování k jiným zařízením přes síť Wi-Fi se tato přezdívka zobrazí na obrazovce [Select a Device/Vybrat zařízení].
 4. Ve smartphonu se spustí aplikace Camera Connect a zařízení se automaticky propojí.
4. Ve smartphonu se spustí aplikace Camera Connect a zařízení se automaticky propojí.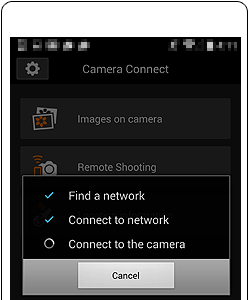
POZNÁMKA
Když je fotoaparát nakonfigurován pro připojení, zobrazí se následující obrazovka.

 5. Po navázání připojení ke smartphonu se na obrazovce fotoaparátu zobrazí seznam snímků.
5. Po navázání připojení ke smartphonu se na obrazovce fotoaparátu zobrazí seznam snímků.
- Stisknutím tlačítek [
 ], [
], [ ], [
], [ ] a [
] a [ ] zvolte snímek, který chcete odeslat, a poté stiskněte tlačítko [
] zvolte snímek, který chcete odeslat, a poté stiskněte tlačítko [ ]. Zobrazí se ikona [
]. Zobrazí se ikona [ ].
]. - Chcete-li zrušit označení snímku, stiskněte znovu tlačítko [
 ]. Ikona [
]. Ikona [ ] již nebude zobrazena.
] již nebude zobrazena. - Pokud chcete zvolit další snímky, tento postup opakujte.

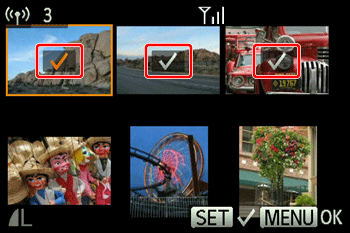
POZNÁMKA
Během provádění postupů výběru a odesílání snímků na fotoaparátu nelze smartphone ovládat.
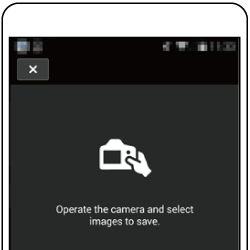
 6. Po ukončení výběru snímků stiskněte tlačítko [MENU/NABÍDKA].
6. Po ukončení výběru snímků stiskněte tlačítko [MENU/NABÍDKA].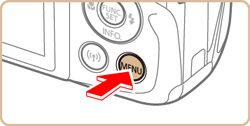
 7. Po zobrazení následující obrazovky zvolte stisknutím tlačítka [
7. Po zobrazení následující obrazovky zvolte stisknutím tlačítka [ ] nebo [
] nebo [ ] vyberte možnost [OK] a poté stiskněte tlačítko [
] vyberte možnost [OK] a poté stiskněte tlačítko [ ].
].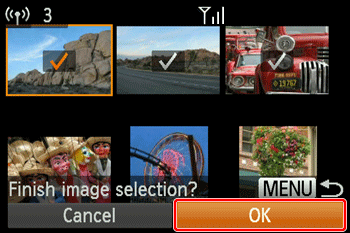
 8. Stisknutím tlačítka [
8. Stisknutím tlačítka [ ] nebo [
] nebo [ ] zvolte položku [Send/Odeslat] a poté stisknutím tlačítka [
] zvolte položku [Send/Odeslat] a poté stisknutím tlačítka [ ] odešlete snímky do smartphonu.
] odešlete snímky do smartphonu.
- Chcete-li připojení ukončit, stiskněte tlačítko [MENU/NABÍDKA], na potvrzovací obrazovce vyberte stisknutím tlačítka [
 ] nebo [
] nebo [ ] možnost [OK] a poté stiskněte tlačítko [
] možnost [OK] a poté stiskněte tlačítko [ ]. K ukončení připojení lze také použít smartphone.
]. K ukončení připojení lze také použít smartphone.
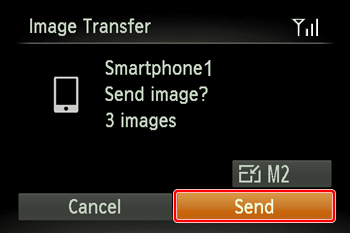
 9. Po odeslání snímku se ve spodní části obrazovky zobrazí zpráva [Transfer completed/Přenos dokončen].
9. Po odeslání snímku se ve spodní části obrazovky zobrazí zpráva [Transfer completed/Přenos dokončen].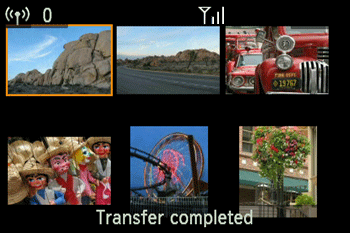
Postup pro výběr a odeslání snímků z fotoaparátu je nyní dokončen.
Použití smartphonu k odeslání snímků
Pokud chcete použít smartphone ke kontrole a odeslání snímků uložených ve fotoaparátu, postupujte podle níže uvedených pokynů.Při použití smartphonu k odeslání snímků se také ujistěte, zda je fotoaparát nastaven do režimu [Shooting Mode/Režim fotografování] nebo [Power OFF/Vypnutí napájení].
POZNÁMKA
- Jakmile jsou zařízení připojena, můžete rovněž dálkově fotografovat a přiřazovat snímkům informace o zeměpisné poloze.
- K nedávno připojeným zařízením, která jsou uvedena v nabídce Wi-Fi, se lze snadno znovu připojit.
- Při odesílání snímků pomocí smartphonu proveďte níže uvedené kroky.

 1. Ujistěte se, že je fotoaparát vypnutý nebo nastavený do režimu fotografování, a dotkněte se symbolem N-Mark [
1. Ujistěte se, že je fotoaparát vypnutý nebo nastavený do režimu fotografování, a dotkněte se symbolem N-Mark [ ] na smartphonu symbolu N-Mark na fotoaparátu.
] na smartphonu symbolu N-Mark na fotoaparátu.
POZNÁMKA
Pokud se dotknete symbolu N-Mark, aniž by byla nainstalována aplikace Camera Connect, automaticky se spustí služba Google Play™ a zobrazí se stránka pro stažení aplikace Camera Connect. V takovém případě si aplikaci Camera Connect stáhněte a nainstalujte.
 2. Fotoaparát se automaticky spustí. (Když je fotoaparát nastaven do režimu fotografování, změní se obrazovka.)
2. Fotoaparát se automaticky spustí. (Když je fotoaparát nastaven do režimu fotografování, změní se obrazovka.)
POZNÁMKA
- Při výchozím nastavení se zobrazí název zařízení (
 ).
).
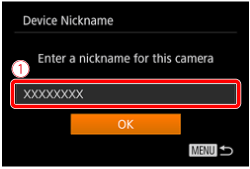
- Chcete-li změnit přezdívku fotoaparátu, zvolte stisknutím tlačítka [
 ] nebo [
] nebo [ ] pole [Nickname/Přezdívka], stisknutím tlačítka [
] pole [Nickname/Přezdívka], stisknutím tlačítka [ ] zobrazte klávesnici a poté zadejte požadovanou přezdívku. Po zadání přezdívky přejděte stisknutím tlačítka [MENU/NABÍDKA] zpět na registrační obrazovku, stiskněte tlačítko [
] zobrazte klávesnici a poté zadejte požadovanou přezdívku. Po zadání přezdívky přejděte stisknutím tlačítka [MENU/NABÍDKA] zpět na registrační obrazovku, stiskněte tlačítko [ ] a [
] a [ ] zvolte možnost [OK] a poté stiskněte tlačítko [
] zvolte možnost [OK] a poté stiskněte tlačítko [ ].
]. - Při připojování k jiným zařízením přes síť Wi-Fi se tato přezdívka zobrazí na obrazovce [Select a Device/Vybrat zařízení].
 3. Ve smartphonu se spustí aplikace Camera Connect a zařízení se automaticky propojí.
3. Ve smartphonu se spustí aplikace Camera Connect a zařízení se automaticky propojí.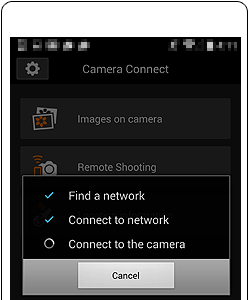
POZNÁMKA
Když je fotoaparát nakonfigurován pro připojení, zobrazí se následující obrazovka.

 4. Při prvním připojení ke smartphonu se na fotoaparátu zobrazí následující obrazovka. Stisknutím tlačítka [
4. Při prvním připojení ke smartphonu se na fotoaparátu zobrazí následující obrazovka. Stisknutím tlačítka [ ] nebo [
] nebo [ ] vyberte možnost [Yes/Ano] a poté stiskněte tlačítko [
] vyberte možnost [Yes/Ano] a poté stiskněte tlačítko [ ].
].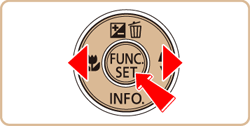
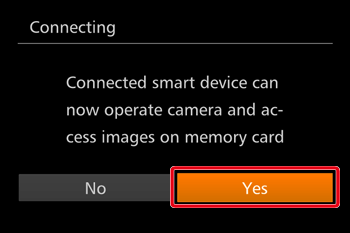
- Nyní můžete použít smartphone k procházení a importu snímků, k doplňování informací o poloze ke snímkům ve fotoaparátu nebo k dálkovému fotografování.
REFERENCE
- Jakmile zaregistrujete smartphone, můžete pro něj změnit nastavení ochrany soukromí ve fotoaparátu.
 5. Zobrazí se následující obrazovka.
5. Zobrazí se následující obrazovka.
 6. Po navázání připojení ke smartphonu se zobrazí následující obrazovka.
6. Po navázání připojení ke smartphonu se zobrazí následující obrazovka.
- Následující postup popisuje až do kroku 11 úkony prováděné na smartphonu.
 7. V aplikaci Camera Connect se dotkněte obrazovky [Images on camera/Snímky ve fotoaparátu].
7. V aplikaci Camera Connect se dotkněte obrazovky [Images on camera/Snímky ve fotoaparátu].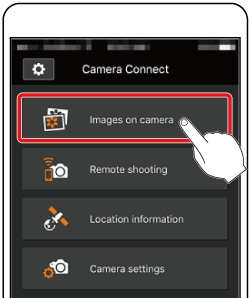
 8. V dolní části obrazovky se dotkněte tlačítka nabídky [
8. V dolní části obrazovky se dotkněte tlačítka nabídky [ ].
].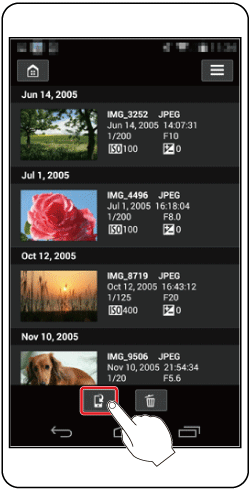
 9. Když se zobrazí obrazovka výběru, vyberte snímky, které si přejete odeslat (uložit) (
9. Když se zobrazí obrazovka výběru, vyberte snímky, které si přejete odeslat (uložit) ( ) a poté dotknutím se položky [Save/Uložit] (
) a poté dotknutím se položky [Save/Uložit] ( ) na pravé dolní straně obrazovky odešlete vybrané snímky do smartphonu.
) na pravé dolní straně obrazovky odešlete vybrané snímky do smartphonu.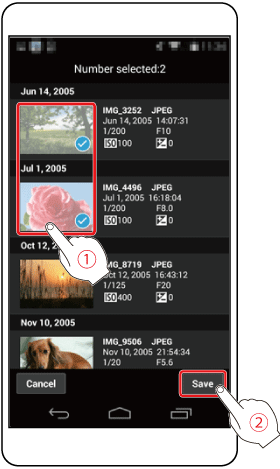
 10. Po přenosu snímků se dotknutím tlačítka domovské obrazovky v levém horním rohu vraťte zpět na obrazovku nabídky.
10. Po přenosu snímků se dotknutím tlačítka domovské obrazovky v levém horním rohu vraťte zpět na obrazovku nabídky.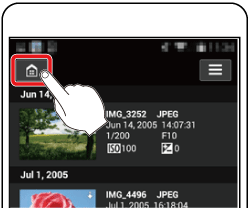
 11. Chcete-li ukončit připojení, dotkněte se ikony [
11. Chcete-li ukončit připojení, dotkněte se ikony [ ] v pravém horním rohu a poté se na potvrzovací obrazovce dotkněte možnosti [Yes/Ano].
] v pravém horním rohu a poté se na potvrzovací obrazovce dotkněte možnosti [Yes/Ano].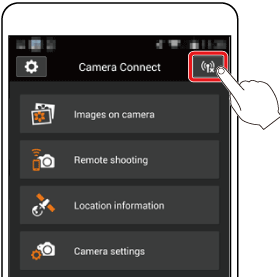

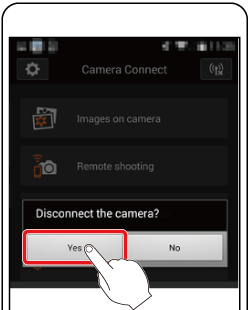
 12. Po ukončení připojení ke smartphonu se na obrazovce fotoaparátu zobrazí níže uvedená obrazovka. Zvolte možnost [OK] a stiskněte tlačítko [
12. Po ukončení připojení ke smartphonu se na obrazovce fotoaparátu zobrazí níže uvedená obrazovka. Zvolte možnost [OK] a stiskněte tlačítko [ ].
].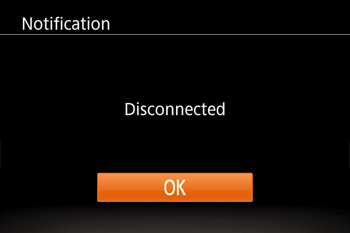
Postup odeslání snímků pomocí smartphonu je nyní dokončen.
* Android™ a Google Play™ jsou ochranné známky společnosti Google Inc.
Související informace
Použitelné modely
- PowerShot SX420 IS
- PowerShot SX540 HS
- PowerShot SX620 HS
- PowerShot SX720 HS