Instalace ovladačů a softwaru pro operační systém Windows přes rozhraní USB
ID dotazu: 8202864300
Datum vydání: 03 března 2016
Řešení:
Příprava instalace a předběžná opatření
Tento postup popisuje přípravu na správnou instalaci ovladače a softwaru multifunkčního zařízení a opatření, která je nutné při instalaci dodržovat. Příprava instalace
Příprava instalace
Před instalací ovladače multifunkčního zařízení a aplikace MF Scan Utility proveďte následující operace.
- Nastavení zařízení
Nastavte následující položky pomocí nabídky [System Management Settings/Nastavení správy systému] > [PDL Selection (Plug and Play)/Výběr PDL (Plug and Play)] zařízení.
– Způsob připojení zařízení (síťové nebo USB)
– Jazyk tiskárny (PDL) (UFRII LT, UFRII LT (V4), PCL6, PS nebo FAX*)
* Lze použít pouze v případě připojení k zařízení přes síť.
Podrobné informace o nabídkách nastavení naleznete v návodu k použití zařízení.
- Získání instalačního programu
Instalační program můžete získat některým z těchto způsobů.
– Stažení z webové stránky http://www.canon.com/ (32bitová nebo 64bitová verze)
– Dodaný disk DVD-ROM: V některých případech může být instalační program dodán na disku CD-ROM. Pokud používáte disk CD-ROM čtěte ve vysvětlivkách návodu výraz DVD-ROM jako CD-ROM.
 Opatření, která je nutné dodržovat při instalaci
Opatření, která je nutné dodržovat při instalaci
Při instalaci dávejte pozor na následující položky.
- Pokud se zobrazí dialogové okno [User Account Control/Řízení uživatelských účtů], proveďte následující postup.
– Pokud jste se přihlásili pomocí účtu správce, klepněte na možnost [Allow/Povolit] nebo [Continue/Pokračovat].
– Pokud jste se přihlásili pomocí standardního uživatelského účtu, zadejte heslo účtu správce. → Klepněte na tlačítko [OK].
- Pokud je splněna jedna z následujících podmínek, nebudete možná moci nainstalovat ovladač multifunkčního zařízení. V tomto případě nainstalujte ovladač multifunkčního zařízení po přihlášení jako místní uživatel patřící do skupiny s oprávněními správce.
– Prostředí, ve kterém není možná komunikace mezi doménovým řadičem a operačním systémem klienta.
– Pokud jste přihlášeni na klientském počítači jako uživatel domény patřící do skupiny s oprávněními správce.
Zkontrolujte stav uživatelského účtu, ke kterému jste přihlášeni [Computer Management/Správa počítače] > [Local Users and Groups/Místní uživatelé a skupiny] > [Groups/Skupiny].
- Pokud se zobrazí dialogové okno [Windows Security/Zabezpečení systému Windows], klepněte na položku [Install this driver software anyway/Přesto nainstalovat tento software ovladače].
- Pokud se v průběhu instalace zobrazí následující dialogové okno, vyberte možnost [Yes/Ano]. Odstraní se blokování brány firewall systému Windows a můžete pokračovat v instalaci.
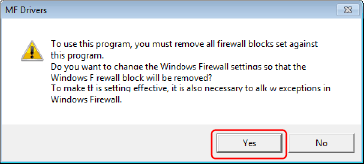
- Pokud se instalace softwaru nezdaří, po ukončení všech ostatních aplikací se pokuste software znovu nainstalovat. Pokud se instalace stále nedaří, software dočasně odinstalujte, restartujte počítač a poté jej zkuste znovu instalovat.
- Pokud nelze po aktualizaci operačního systému software použít, odinstalujte software a poté jej znovu nainstalujte.
- Pokud jste při spuštěné aplikace MF Scan Utility nainstalovali jiný software, nebude v aplikaci MF Scan Utility automaticky registrován. V takovém případě následně ručně zaregistrujte nainstalovaný software stáhnete do aplikace MF Scan Utility.
- Při instalaci ovladače multifunkčního zařízení se také instaluje program Product Extended Survey Program. Product Extended Survey Program je program, který automaticky odesílá společnosti Canon informace související s využitím zařízení každý měsíc po deset let. Neodesílají se však osobní informace a informace jiné než pro výše uvedené účely. Kdykoli také můžete deaktivovat automatické odesílání informací nebo odinstalovat program. Chcete-li vypnout automatické odesílání, přihlaste se pomocí účtu správce, zobrazte možnost [Programs and Features/Programy a funkce] nebo [Add or Remove Programs/Přidat nebo odebrat programy]. → Vyberte položku [Canon Laser Printer/Scanner/Fax Extended Survey Program]. → Klepněte na tlačítko [Change/Změnit] a nastavte změny v systému Windows.
Instalace pomocí možnosti [Easy Installation/Snadná instalace]
Potvrďte, že jsou splněny následující podmínky: Dokončené přípravné operace.- Požadavky na systém. Více informací najdete v instalační příručce ovladače multifunkčního zařízení na disku DVD-ROM dodaném se zařízením.
- „Příprava instalace a předběžná opatření“
- Při spuštění počítače se musíte přihlásit jako člen skupiny správců.
- Obrazovka displeje [Desktop/Plocha] (při použití operačního systému Windows 8 / 8.1 / 10 / Server 2012 / Server 2012 R2)
- Kabel USB není připojen.
– Připojte kabel USB podle pokynů na obrazovce. Pokud jste připojili a instalovali kabel USB, odpojte kabel USB a znovu jej nainstalujte. Kabel USB se nedodává s tímto produktem. Připravte jej samostatně.
1. Vypněte zařízení.
2. Vložte disk DVD-ROM do počítače. → Klepněte na položku [Easy Installation/Jednoduchá instalace].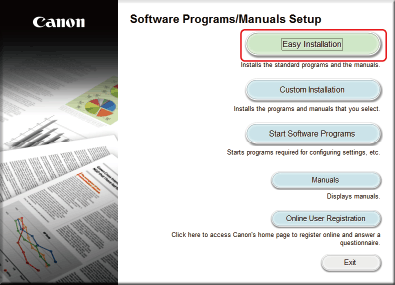
Pokud se nezobrazí nabídka disku DVD-ROM v následujícím postupu, spusťte instalační program. Pro jednotku DVD-ROM zadejte název „D:“.
- Systém Windows 10:
V poli [Search the Web and Windows/Prohledat web a Windows] zadejte text „D:\MInst.exe“. → Na klávesnici stiskněte klávesu [ENTER].
- Systémy Windows Vista / 7 / Server 2008 / Server 2008 R2:
[
 ] (Start) > Zadejte řetězec „D:\Minst.exe“ v části [Search programs and files/Prohledat programy a soubory] nebo [Start Search/Spustit hledání]. → Stiskněte klávesu [ENTER] na klávesnici.
] (Start) > Zadejte řetězec „D:\Minst.exe“ v části [Search programs and files/Prohledat programy a soubory] nebo [Start Search/Spustit hledání]. → Stiskněte klávesu [ENTER] na klávesnici.- Systémy Windows 8 / Server 2012:
Klepněte pravým tlačítkem myši v levém dolním rohu obrazovky. → Vyberte položku [Run/Spustit]. Zadejte řetězec „D:\MInst.exe“. → Klepněte na tlačítko [OK].
- Systémy Windows 8.1/Server 2012 R2:
Klepněte pravým tlačítkem myši na obrazovku [Start]. → Vyberte položku [Run/Spustit] > Zadejte řetězec „D:\Minst.exe“. → Klepněte na tlačítko [OK].
- Systémy Windows Server 2003/Server 2003 R2:
[
 ] Nabídka [Start] > Vyberte položku [Run/Spustit]. > Zadejte řetězec „D:\Minst.exe“. → Klepněte na tlačítko [OK].
] Nabídka [Start] > Vyberte položku [Run/Spustit]. > Zadejte řetězec „D:\Minst.exe“. → Klepněte na tlačítko [OK]. - Zobrazí-li se dialogové okno [AutoPlay/Automatické přehrávání]:
Klepněte na položku [Run MInst.exe].
3. Pokud se zobrazí následující obrazovka, vyberte položku [USB Connection/Připojení USB]. → Klepněte na tlačítko [Next/Další].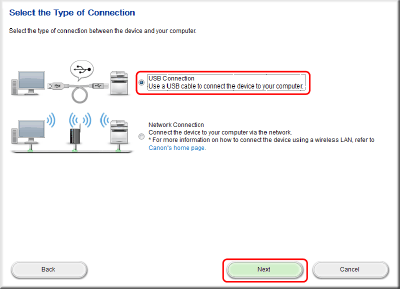
4. Klepněte na tlačítko [Install/Instalovat].
5. Přečtěte si licenční ujednání. → Klepněte na tlačítko [Yes/Ano].
6. Klepněte na tlačítko [Next/Další].
7. Po zobrazení následující obrazovky připojte zařízení k počítači pomocí kabelu USB. → Zapněte zařízení.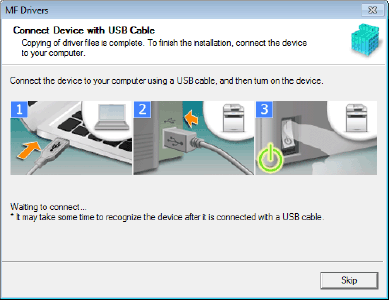
Pokud se zobrazí následující obrazovka, vypněte zařízení, poté znovu připojte kabel USB a zapněte zařízení.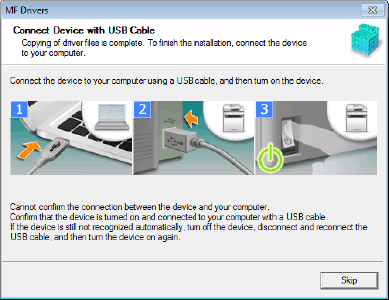
8. Klepněte na tlačítko [Exit/Konec].
9. Instalujte software podle pokynů na obrazovce.
10. Vysuňte disk DVD-ROM, vyberte položku [Restart Computer Now (Recommended)/Restartovat počítač nyní (doporučeno)] a klepněte na tlačítko [Restart/Restartovat].
Instalace pomocí možnosti [Custom Installation / Vlastní instalace]
Potvrďte, že jsou splněny následující podmínky: Dokončené přípravné operace.- Požadavky na systém. Více informací najdete v instalační příručce ovladače multifunkčního zařízení na disku DVD-ROM dodaném se zařízením.
- „Příprava instalace a předběžná opatření“
- Při spuštění počítače se musíte přihlásit jako člen skupiny správců.
- Obrazovka displeje [Desktop/Plocha] (při použití operačního systému Windows 8 / 8.1 / 10 / Server 2012 / Server 2012 R2)
- Kabel USB není připojen.
– Připojte kabel USB podle pokynů na obrazovce. Pokud jste připojili a instalovali kabel USB, odpojte kabel USB a znovu jej nainstalujte. Kabel USB se nedodává s tímto produktem. Připravte jej samostatně.
1. Vypněte zařízení.
2. Vložte disk DVD-ROM do počítače. → Klepněte na položku [Custom Installation/Vlastní instalace].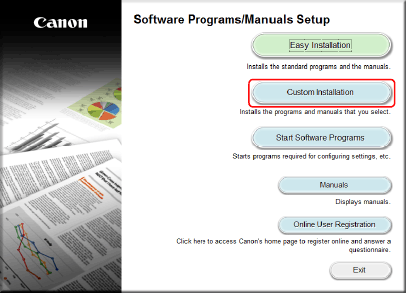
Pokud se nezobrazí nabídka disku DVD-ROM v následujícím postupu, spusťte instalační program. Pro jednotku DVD-ROM zadejte název „D:“.
- Systém Windows 10:
V poli [Search the Web and Windows/Prohledat web a Windows] zadejte text „D:\MInst.exe“. → Na klávesnici stiskněte klávesu [ENTER].
- Systémy Windows Vista / 7 / Server 2008 / Server 2008 R2:
[
 ] (Start) > Zadejte řetězec „D:\Minst.exe“ v části [Search programs and files/Prohledat programy a soubory] nebo [Start Search/Spustit hledání]. → Stiskněte klávesu [ENTER] na klávesnici.
] (Start) > Zadejte řetězec „D:\Minst.exe“ v části [Search programs and files/Prohledat programy a soubory] nebo [Start Search/Spustit hledání]. → Stiskněte klávesu [ENTER] na klávesnici.- Systémy Windows 8 / Server 2012:
Klepněte pravým tlačítkem myši v levém dolním rohu obrazovky. → Vyberte položku [Run/Spustit]. Zadejte řetězec „D:\MInst.exe“. → Klepněte na tlačítko [OK].
- Systémy Windows 8.1/Server 2012 R2:
Klepněte pravým tlačítkem myši na obrazovku [Start]. → Vyberte položku [Run/Spustit] > Zadejte řetězec „D:\Minst.exe“. → Klepněte na tlačítko [OK].
- Systémy Windows Server 2003/Server 2003 R2:
[
 ] Nabídka [Start] > Vyberte položku [Run/Spustit]. > Zadejte řetězec „D:\Minst.exe“. → Klepněte na tlačítko [OK].
] Nabídka [Start] > Vyberte položku [Run/Spustit]. > Zadejte řetězec „D:\Minst.exe“. → Klepněte na tlačítko [OK]. - Zobrazí-li se dialogové okno [AutoPlay/Automatické přehrávání]:
Klepněte na položku [Run MInst.exe].
3. Pokud se zobrazí následující obrazovka, vyberte položku [USB Connection/Připojení USB]. → Klepněte na tlačítko [Next/Další].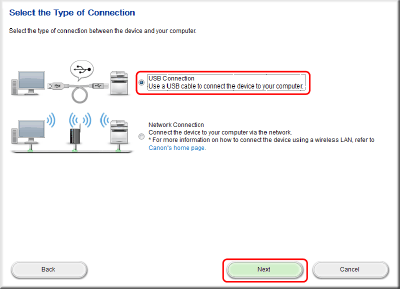
4. Vyberte software, který si přejete instalovat. → Klepněte na tlačítko [Install/Instalovat].
5. Přečtěte si licenční ujednání. → Klepněte na tlačítko [Yes/Ano].
6. Klepněte na tlačítko [Next/Další].
7. Po zobrazení následující obrazovky připojte zařízení k počítači pomocí kabelu USB. → Zapněte zařízení.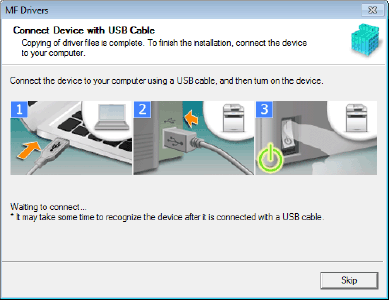
Pokud se zobrazí následující obrazovka, vypněte zařízení, poté znovu připojte kabel USB a zapněte zařízení.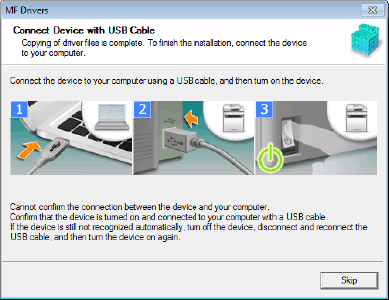
8. Klepněte na tlačítko [Exit/Konec].
9. Pokud jste vybrali aplikaci MF Scan Utility, zkontrolujte pokyny na obrazovce. → Klepněte na tlačítko [Next/Další], chcete-li pokračovat v instalaci.
10. Instalujte software podle pokynů na obrazovce. → Klepněte na tlačítko [Next/Další].
11. Vysuňte disk DVD-ROM, vyberte položku [Restart Computer Now (Recommended)/Restartovat počítač nyní (doporučeno)] a klepněte na tlačítko [Restart/Restartovat].
Kontrola výsledků instalace
Pokud je nainstalován správně, ikona ovladače nebo softwaru multifunkčního zařízení se zobrazí na následujících místech. Pokud se ikona nezobrazí, odinstalujte ovladač nebo software multifunkčního zařízení a znovu jej nainstalujte. Ovladač tiskárny nebo ovladač faxu:
Ovladač tiskárny nebo ovladač faxu:
- Pokud používáte operační systém Windows 10:
[Settings/Nastavení] > [Devices/Zařízení] > [Printers & Scanners/Tiskárny a skenery] > [Printers/Tiskárny]
- Pokud je verze jiná než Windows 10:
Ovládací panely Windows > [Devices and Printers/Zařízení a tiskárny], [Printers/Tiskárny] nebo [Printers and Faxes/Tiskárna a faxy].
 Ovladač skeneru:
Ovladač skeneru:
Ovládací panely Windows > [Scanners and Cameras/Skenery a fotoaparáty].
 MF Scan Utility
MF Scan Utility
- Pokud používáte operační systém Windows 10:
Nabídka Start > Seznam aplikací
- Pokud používáte operační systém Windows 8 / 8.1:
Klepněte na tlačítko [
 ] v levém dolním rohu obrazovky [Start] → obrazovka [Apps/Aplikace] > složka [Canon] > složka [MF Scan Utility]
] v levém dolním rohu obrazovky [Start] → obrazovka [Apps/Aplikace] > složka [Canon] > složka [MF Scan Utility]- Pokud používáte operační systém Windows Vista / 7:
[
 ] (Start) nebo nabídka [Start] > složka [Canon] > složka [MF Scan Utility]
] (Start) nebo nabídka [Start] > složka [Canon] > složka [MF Scan Utility] Další návody pro software nebo elektronické návody:
Další návody pro software nebo elektronické návody:
Hlavní panel nebo obrazovka [Desktop/Plocha]
Související informace
Použitelné modely
- i-SENSYS MF411dw
- i-SENSYS MF416dw
- i-SENSYS MF418x
- i-SENSYS MF419x