Postupy instalace ovladače tiskárny
ID dotazu: 8200052000
Datum vydání: 24 dubna 2008
Řešení:
Windows
REFERENCE
- Následující obrazovky se vztahují na instalaci v operačním systému Windows Vista™ Ultimate Edition (dále jen „Windows Vista“). Obrazovky se mohou lišit v závislosti na používaném operačním systému.
- Přihlaste se k uživatelskému účtu s oprávněním správce.
- Během instalačního procesu nepřepínejte uživatele.
- Před instalací ukončete všechny spuštěné aplikace.
- Během instalačního procesu se může zobrazit zpráva požadující potvrzení restartování počítače. Pokud se tato zpráva zobrazí, postupujte podle pokynů na obrazovce a klepněte na tlačítko OK. Instalace pokračuje od místa, kde byla restartováním počítače přerušena.
- Jestliže v průběhu instalace dojde k restartování počítače, nevyjímejte během něj instalační disk CD-ROM.
1. Než budete pokračovat, nezapomeňte VYPNOUT TISKÁRNU.
(1) Stiskněte tlačítko napájení.
(2) Zkontrolujte, zda kontrolka napájení přestala blikat.
2. Zapněte počítač a spusťte systém Windows®.
IMPORTANT
Pokud se automaticky zobrazí obrazovka Found New Hardware (Nalezen nový hardware) nebo Found New Hardware Wizard (Průvodce nově rozpoznaným hardwarem), odpojte kabel USB připojený k počítači. Klepnutím na tlačítko Cancel (Storno) danou obrazovku zavřete. Po odpojení kabelu USB se může obrazovka automaticky zavřít.
Potom tiskárnu vypněte a pokračujte v instalaci od kroku 3.
V případě infračervené komunikace obrazovku zavřete klepnutím na tlačítko Cancel (Storno). Potom tiskárnu vypněte a pokračujte v instalaci od kroku 3.
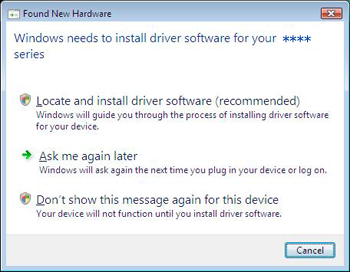
3. Vložte instalační disk CD-ROM. Instalační program by se měl spustit automaticky.
V systému Windows Vista přejděte ke kroku 4. V systému Windows XP a Windows 2000 přejděte ke kroku 6.
REFERENCE
Jestliže se instalace nespustí automaticky, vyhledejte informace v části [ Nelze nainstalovat ovladač tiskárny ].
4. Pokud se zobrazí obrazovka AutoPlay (Přehrát automaticky), klepněte na položku Run Msetup4.exe (Spustit Msetup4.exe).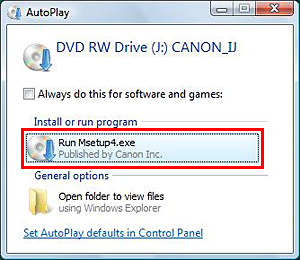
5. Zobrazí-li se obrazovka User Account Control (Řízení uživatelských účtů), klepněte na tlačítko Continue (Pokračovat).
Pokud se stejná obrazovka opakovaně zobrazí v následujících krocích, klepněte na tlačítko Continue (Pokračovat).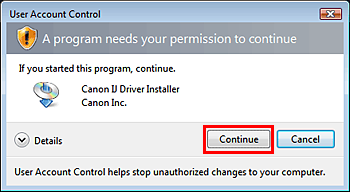
6. Po zobrazení hlavní nabídky klepněte na možnost Easy Install (Snadná instalace).
Automaticky se nainstaluje ovladač tiskárny, návody v elektronické podobě a aplikační software.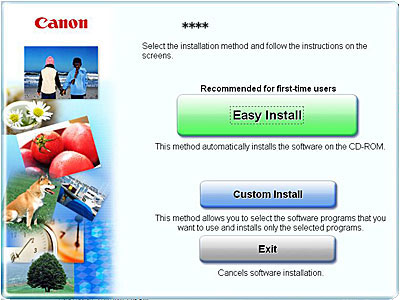
REFERENCE
- Jestliže chcete vybrat konkrétní položky k instalaci, klepněte na možnost Custom Install (Vlastní instalace) a pokračujte v instalaci podle pokynů na obrazovce.
- Chcete-li nainstalovat aplikaci Adobe® RGB (1998), klepněte na možnost Custom Install (Vlastní instalace) a postupujte podle pokynů na obrazovce.
7. Po zobrazení seznamu softwaru určeného k instalaci potvrďte požadované položky a klepněte na tlačítko Install (Instalovat).
REFERENCE
Přesunete-li kurzor nad položky, zobrazí se vysvětlení pro každou aplikaci.
8. Pečlivě si přečtěte licenční smlouvu a klepněte na tlačítko Yes (Ano). Během instalačního procesu se může zobrazit obrazovka instalace softwaru. Nainstalujte software podle pokynů na obrazovce.
9. Po zobrazení obrazovky Printer Connection (Připojení tiskárny) připojte jeden konec USB kabelu k počítači a druhý k tiskárně. Pak ZAPNĚTE TISKÁRNU. Ovladač tiskárny zahájí identifikaci používaného portu tiskárny.
Během infračervené komunikace zajistěte, aby byly porty IrDA obou zařízení umístěny naproti sobě. Vzdálenost mezi porty IrDA by neměla přesahovat 8 palců (20 cm).
ATTENTION
Zobrazení se liší podle modelu tiskárny.
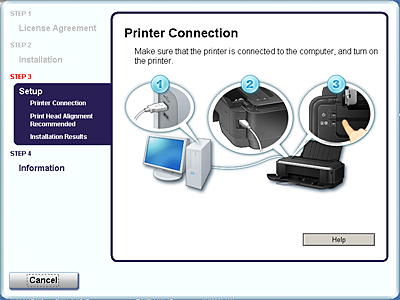
REFERENCE
Pokud ani po dvou minutách nelze přejít k dalšímu kroku, vyhledejte informace v části [ Nelze nainstalovat ovladač tiskárny ].
10. Zobrazí-li se obrazovka Print Head Alignment (Zarovnání tiskové hlavy), zkontrolujte, zda je v zadním podavači vložen list dodaného papíru (papír MP-101 pro zarovnání tiskové hlavy). Klepněte na možnost Execute (Spustit), potvrďte zobrazenou zprávu a klepněte na položku Print Head Alignment (Zarovnání tiskové hlavy).
REFERENCE
Zarovnání tiskové hlavy trvá přibližně pět minut. Nezačněte vykonávat žádnou jinou operaci, dokud uslyšíte provozní zvuky tiskárny.
Během tisku neotevírejte kryt tiskové hlavy.
Vytiskne se vzorek a tisková hlava se automaticky zarovná.
Vytiskne se vzorek a tisková hlava se automaticky zarovná.
REFERENCE
Vzorek se vytiskne v černé a modré barvě.
Jestliže automatické zarovnání tiskové hlavy nelze řádně provést, kontrolka alarmu 11krát oranžově blikne. Vyhledejte informace v části [ Kontrolka alarmu bliká oranžově ].
11. Po dokončení zarovnání tiskové hlavy klepněte na tlačítko Next (Další).
ATTENTION
Zobrazení se liší podle modelu tiskárny.
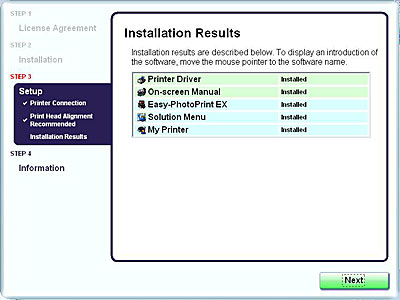
12. Po zobrazení obrazovky Installation Results (Výsledky instalace) klepněte na tlačítko Next (Další).
13. Jakmile se zobrazí obrazovka User Registration (Registrace uživatele), klepněte na tlačítko Next (Další).
REFERENCE
- Jestliže se chcete zaregistrovat později, klepněte na tlačítko Cancel (Storno) a přejděte ke kroku n. Po dokončení instalace softwaru poklepejte na ikonu
 na ploše.
na ploše. - Zaregistrujte produkt podle pokynů na obrazovce. Budete potřebovat sériové číslo produktu, které najdete na zadní straně tiskárny.
14. Jakmile se zobrazí obrazovka PIXMA Extended Survey Program, potvrďte příslušnou zprávu. Byli bychom velmi rádi, kdybyste se zúčastnili tohoto průzkumného programu, který se týká používání tiskáren Canon. Pokud souhlasíte, klepněte na tlačítko Agree (Souhlasím).
Jestliže klepnete na tlačítko Do not agree (Nesouhlasím), nebude program PIXMA Extended Survey Program nainstalován. Tiskárnu však budete moci normálně používat.
15. Po zobrazení obrazovky Installation completed successfully (Instalace úspěšně dokončena) klepněte na tlačítko Exit (Konec). Po klepnutí na tlačítko Exit (Konec) vyjměte instalační disk CD-ROM.
Pokud se zobrazí výzva k restartování počítače, zkontrolujte, zda je zaškrtnuto políčko Restart the system now (recommended) (Restartovat systém nyní (doporučeno)), a klepněte na tlačítko Restart (Restartovat).
Po restartování počítače vyjměte instalační disk CD-ROM.
REFERENCE
Uložte instalační disk CD-ROM na bezpečném místě pro případ, že bude nutné software přeinstalovat.
Macintosh
REFERENCE
- Vzhledem k tomu, že prostředí Mac® OS 9 nebo Mac OS X Classic a systém Mac OS X verze 10.3.8 nebo starší nejsou podporovány, nepřipojujte tiskárnu k počítačům s těmito systémy. Použijte systém Mac OS X verze 10.3.9 nebo novější.
- Následující obrazovky se vztahují na instalaci v systému Mac OS X verze 10.4.x. Obrazovky se mohou lišit v závislosti na používaném operačním systému.
- Přihlaste se jako správce.
- Před instalací ukončete všechny spuštěné aplikace.
1. Připojte jeden konec USB kabelu k počítači a druhý k tiskárně.
REFERENCE
Ověřte, zda je tiskárna zapnuta.
2. Zapněte počítač se systémem Mac a vložte instalační disk CD-ROM.
REFERENCE
Jestliže se automaticky neotevře složka CD-ROM, poklepejte na ikonu jednotky CD-ROM
 na ploše.
na ploše.3. Poklepejte na ikonu Setup (Instalace).
4. Jakmile se zobrazí obrazovka Authenticate (Ověřit), zadejte jméno a heslo správce. Klepněte na tlačítko OK.
Pokud neznáte jméno a heslo správce, klepněte na a pokračujte podle pokynů na obrazovce.
a pokračujte podle pokynů na obrazovce.
5. Po zobrazení hlavní nabídky klepněte na možnost Easy Install (Snadná instalace).
Automaticky se nainstaluje ovladač tiskárny, návody v elektronické podobě a aplikační software.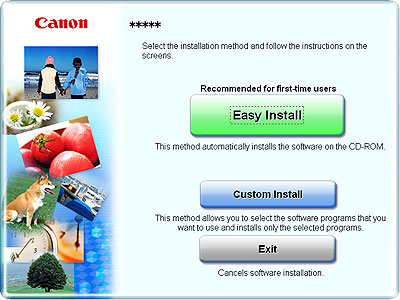
REFERENCE
Jestliže chcete vybrat konkrétní položky k instalaci, klepněte na možnost Custom Install (Vlastní instalace) a pokračujte v instalaci podle pokynů na obrazovce.
6. Po zobrazení seznamu softwaru určeného k instalaci potvrďte požadované položky a klepněte na tlačítko Install (Instalovat).
REFERENCE
Přesunete-li kurzor nad položky, zobrazí se vysvětlení pro každou aplikaci.
7. Pečlivě si přečtěte licenční smlouvu a klepněte na tlačítko Yes (Ano). Během instalačního procesu se může zobrazit obrazovka instalace softwaru. Nainstalujte software podle pokynů na obrazovce.
8. Po zobrazení obrazovky Start Setup (Spustit instalaci) klepněte na tlačítko Execute (Spustit).
9. Po zobrazení obrazovky Printer Connection (Připojení tiskárny) potvrďte zobrazenou zprávu a klepněte na tlačítko Restart (Restartovat).
Systém bude automaticky restartován.
REFERENCE
V průběhu restartování počítače nevyjímejte instalační disk CD-ROM.
10. Zobrazí-li se obrazovka Print Head Alignment (Zarovnání tiskové hlavy), zkontrolujte, zda je v zadním podavači vložen list dodaného papíru (papír MP-101 pro zarovnání tiskové hlavy). Klepněte na tlačítko Execute (Spustit), potvrďte zobrazenou zprávu a klepněte na tlačítko OK.
REFERENCE
Zarovnání tiskové hlavy trvá přibližně pět minut. Nezačněte vykonávat žádnou jinou operaci, dokud uslyšíte provozní zvuky tiskárny.
Během tisku neotevírejte kryt tiskové hlavy.
Vytiskne se vzorek a tisková hlava se automaticky zarovná.
REFERENCE
- Vzorek se vytiskne v černé a modré barvě.
- Jestliže automatické zarovnání tiskové hlavy nelze řádně provést, kontrolka alarmu 11krát oranžově blikne. Vyhledejte informace v části [ Kontrolka alarmu bliká oranžově ].
11. Po zobrazení obrazovky Setup Complete (Instalace dokončena) klepněte na tlačítko Next (Další).
12. Jakmile se zobrazí obrazovka User Registration (Registrace uživatele), klepněte na tlačítko Next (Další).
REFERENCE
- Jestliže se chcete zaregistrovat později, klepněte na tlačítko Cancel (Storno) a přejděte ke kroku 13. Po dokončení instalace softwaru poklepejte na ikonu
 na ploše.
na ploše. - Zaregistrujte produkt podle pokynů na obrazovce. Budete potřebovat sériové číslo produktu, které najdete na zadní straně tiskárny.
13. Po zobrazení obrazovky Installation completed successfully (Instalace úspěšně dokončena) klepněte na tlačítko Exit (Konec). Po klepnutí na tlačítko Exit (Konec) vyjměte instalační disk CD-ROM.
Pokud se zobrazí výzva k restartování počítače, klepněte na tlačítko Restart (Restartovat).
Po restartování počítače vyjměte instalační disk CD-ROM.
REFERENCE
Uložte instalační disk CD-ROM na bezpečném místě pro případ, že bude nutné software přeinstalovat.
Použitelné modely
- PIXMA iP100