Tisk z počítače
ID dotazu: 8200209000
Datum vydání: 11 června 2008
Řešení:
Tisk dokumentů (Windows)
NOTE
- Operace se mohou lišit v závislosti na používané softwarové aplikaci. Podrobné informace o operaci naleznete v návodu k použití příslušné aplikace.
- Obrazovky použité v této části se vztahují k tisku v operačním systému Windows Vista Ultimate Edition (dále označován jako „Windows Vista“).
1. Ověřte, zda je tiskárna zapnuta.
2. Vložte papír.
Viz část [ Vkládání papíru ].
3. Pomocí příslušné softwarové aplikace vytvořte (nebo otevřete) dokument určený k tisku.
4. Otevřete dialogové okno vlastností tiskárny.

(1) V nabídce File (Soubor) nebo na panelu příkazů softwarové aplikace vyberte možnost Print (Tisk).
Zobrazí se dialogové okno Print (Tisk).
(2) Zkontrolujte, zda je vybrán název dané tiskárny.
NOTE
- Pokud je vybrán název jiné tiskárny, vyberte klepnutím název své tiskárny.
(3) Klepněte na tlačítko Preferences (Předvolby) nebo Properties (Vlastnosti).
5. Zadejte požadované nastavení tisku.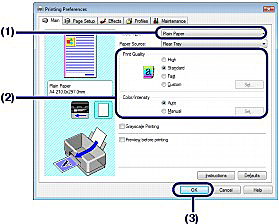
(1) V seznamu Media Type (Typ média) vyberte typ média pro vložený papír.
NOTE
- Jestliže vyberete nesprávný typ média, nebude tiskárna pravděpodobně tisknout ve správné kvalitě tisku.
(2) Podle potřeby zadejte kvalitu tisku a další možnosti v části Print Quality (Kvalita tisku) nebo Color/Intensity (Barva/Intenzita).
(3) Klepněte na tlačítko OK.
NOTE
- Velikost stránky můžete zkontrolovat klepnutím na kartu Page Setup (Nastavení stránky). Pokud nastavení neodpovídá velikosti stránky dokumentu nastavené v softwarové aplikaci, bude nutné znovu nastavit velikost stránky nebo použít možnost Scaled Printing (Tisk v měřítku) či Fit-to-Page printing (Tisk přizpůsobený velikosti stránky).
- Chcete-li zjistit podrobné informace o dalších funkcích ovladače tiskárny, zobrazte klepnutím na tlačítko Help (Nápověda) nebo Instructions (Pokyny) online nápovědu či online příručku s názvem: Příručka pro pokročilé. Tlačítko Instructions (Pokyny) se zobrazuje na kartě Main (Hlavní) a Maintenance (Údržba) v případě, že jste v počítači nainstalovali online příručku.
- Chcete-li ověřit vzhled po vytištění zobrazením náhledu, zaškrtněte na kartě Main (Hlavní) políčko Preview before printing (Náhled před tiskem). V některých softwarových aplikacích nemusí být funkce náhledu k dispozici.
6. Spusťte tisk.
Tisk spustíte klepnutím na tlačítko Print (Tisk) nebo na tlačítko OK.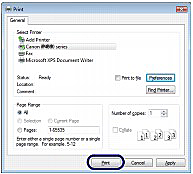
NOTE
- Může se zobrazit zpráva požadující potvrzení pozice páčky pro nastavení tloušťky papíru. Pokud se tato zpráva zobrazí, ověřte správnou pozici uvedené páčky. Viz část [ Vkládání papíru ].
- Probíhající tiskovou úlohu můžete zrušit stisknutím tlačítka RESUME/CANCEL (POKRAČOVAT/STORNO) na tiskárně nebo klepnutím na příkaz Cancel Printing (Zrušit tisk) na obrazovce sledování stavu tiskárny. Chcete-li zobrazit obrazovku sledování stavu tiskárny, klepněte na hlavním panelu na ikonu Canon XXX (kde hodnota „XXX“ je název dané tiskárny).
- Pokud nejsou rovné čáry správně zarovnány nebo pokud jsou výsledky tisku neuspokojivé, upravte polohu tiskové hlavy. Viz část [ Zarovnání tiskové hlavy ].
Tisk dokumentů (Macintosh)
NOTE
- Operace se mohou lišit v závislosti na používané softwarové aplikaci. Podrobné informace o operaci naleznete v návodu k použití příslušné aplikace.
- Operační systémy Mac OS X verze 10.5.x
1. Ověřte, zda je tiskárna zapnuta.
2. Vložte papír.
Viz část [ Vkládání papíru ].
3. Pomocí příslušné softwarové aplikace vytvořte (nebo otevřete) dokument určený k tisku.
4. Otevřete dialogové okno Print (Tisk).
V používané softwarové aplikaci vyberte v nabídce File (Soubor) příkaz Print (Tisk). Zobrazí se dialogové okno Print (Tisk).
NOTE
- Jestliže se zobrazí následující dialogové okno, klepněte na tlačítko
 (Šipka dolů).
(Šipka dolů).
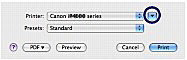
5. Zadejte požadované nastavení tisku.
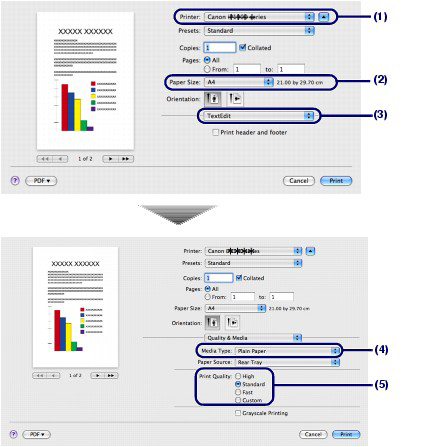
(1) Zkontrolujte, zda je v seznamu Printer (Tiskárna) vybrán název dané tiskárny.
(2) V seznamu Paper Size (Velikost papíru) vyberte velikost vloženého papíru.
(3) V rozevírací nabídce vyberte možnost Quality & Media (Kvalita a média).
(4) V seznamu Media Type (Typ média) vyberte typ média pro vložený papír.
NOTE
- Jestliže vyberete nesprávný typ média, nebude tiskárna pravděpodobně tisknout ve správné kvalitě tisku.
(5) V části Print Quality (Kvalita tisku) vyberte kvalitu tisku.
NOTE
- Chcete-li získat podrobné informace o dalších funkcích ovladače tiskárny, klepněte na ikonu
 (Otazník) na obrazovce Quality & Media (Kvalita a média), Color Options (Možnosti barev), Borderless Printing (Bezokrajový tisk) nebo Margin (Okraj) a zobrazte online příručku s názvem: Příručka pro pokročilé. Pokud není online příručka nainstalována, nezobrazí se ani v případě, že klepnete na ikonu
(Otazník) na obrazovce Quality & Media (Kvalita a média), Color Options (Možnosti barev), Borderless Printing (Bezokrajový tisk) nebo Margin (Okraj) a zobrazte online příručku s názvem: Příručka pro pokročilé. Pokud není online příručka nainstalována, nezobrazí se ani v případě, že klepnete na ikonu  (Otazník).
(Otazník). - Náhled pro ověření vzhledu po vytištění se zobrazuje nalevo od dialogového okna. V některých softwarových aplikacích nemusí být funkce náhledu k dispozici.
6. Spusťte tisk.
Tisk spustíte klepnutím na tlačítko Print (Tisk).
NOTE
- Klepnutím na ikonu tiskárny v doku zobrazte seznam probíhajících tiskových úloh.
- Chcete-li zrušit probíhající tiskovou úlohu, vyberte požadovanou úlohu v seznamu Name (Název) a klepněte na možnost Delete (Odstranit). Jestliže chcete probíhající tiskovou úlohu dočasně pozastavit, klepněte na možnost Hold (Pozastavit). Pokud chcete dočasně pozastavit všechny tiskové úlohy v seznamu, klepněte na možnost Pause Printer (Pozastavit tiskárnu).
- Pokud nejsou rovné čáry správně zarovnány nebo pokud jsou výsledky tisku neuspokojivé, upravte polohu tiskové hlavy. Viz část [ Zarovnání tiskové hlavy ].
- Operační systém Mac OS X verze 10.4.x nebo Mac OS X verze 10.3.9
NOTE
- Obrazovky použité v této části se vztahují k tisku v systému Mac OS X verze 10.4.x.
1. Ověřte, zda je tiskárna zapnuta.
2. Vložte papír.
Viz část [ Vkládání papíru ].
3. Pomocí příslušné softwarové aplikace vytvořte (nebo otevřete) dokument určený k tisku.
4. Zadejte velikost stránky.
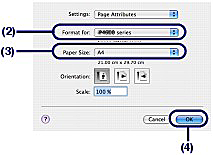
(1) V používané softwarové aplikaci vyberte v nabídce File (Soubor) příkaz Page Setup (Nastavení stránky).
Zobrazí se dialogové okno Page Setup (Nastavení stránky).
(2) Zkontrolujte, zda je v seznamu Format for (Formát pro) vybrán název dané tiskárny.
(3) V seznamu Paper Size (Velikost papíru) vyberte velikost vloženého papíru.
(4) Klepněte na tlačítko OK.
5. Zadejte požadované nastavení tisku.
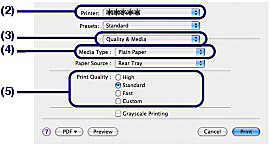
(1) V používané softwarové aplikaci vyberte v nabídce File (Soubor) příkaz Print (Tisk).
Otevře se dialogové okno Print (Tisk).
(2) Zkontrolujte, zda je v seznamu Printer (Tiskárna) vybrán název dané tiskárny.
(3) V rozevírací nabídce vyberte možnost Quality & Media (Kvalita a média).
(4) V seznamu Media Type (Typ média) vyberte typ média pro vložený papír.
NOTE
- Jestliže vyberete nesprávný typ média, nebude tiskárna pravděpodobně tisknout ve správné kvalitě tisku.
(5) V části Print Quality (Kvalita tisku) vyberte kvalitu tisku.
NOTE
- Chcete-li získat podrobné informace o dalších funkcích ovladače tiskárny, klepněte na ikonu
 (Otazník) na obrazovce Quality & Media (Kvalita a média), Color Options (Možnosti barev), Special Effects (Speciální efekty), Borderless Printing (Bezokrajový tisk) nebo Margin (Okraj) a zobrazte online příručku s názvem: Příručka pro pokročilé. Pokud není online příručka nainstalována, nezobrazí se ani v případě, že klepnete na ikonu
(Otazník) na obrazovce Quality & Media (Kvalita a média), Color Options (Možnosti barev), Special Effects (Speciální efekty), Borderless Printing (Bezokrajový tisk) nebo Margin (Okraj) a zobrazte online příručku s názvem: Příručka pro pokročilé. Pokud není online příručka nainstalována, nezobrazí se ani v případě, že klepnete na ikonu  (Otazník).
(Otazník). - Chcete-li ověřit vzhled dokumentu po vytištění zobrazením náhledu, klepněte na tlačítko Preview (Náhled). V některých softwarových aplikacích nemusí být funkce náhledu k dispozici.
6. Spusťte tisk.
Tisk spustíte klepnutím na tlačítko Print (Tisk).
NOTE
- Klepnutím na ikonu tiskárny v doku zobrazte seznam probíhajících tiskových úloh.
- Chcete-li zrušit probíhající tiskovou úlohu, vyberte požadovanou úlohu v seznamu Name (Název) a klepněte na možnost Delete (Odstranit). Jestliže chcete probíhající tiskovou úlohu dočasně pozastavit, klepněte na možnost Hold (Pozastavit). Pokud chcete dočasně pozastavit všechny tiskové úlohy v seznamu, klepněte na možnost Stop Jobs (Zastavit úlohy).
- Pokud nejsou rovné čáry správně zarovnány nebo pokud jsou výsledky tisku neuspokojivé, upravte polohu tiskové hlavy. Viz část [ Zarovnání tiskové hlavy ].
Použitelné modely
- PIXMA iP1900