Vytváření nebo úpravy souborů PDF
ID dotazu: 8200172000
Datum vydání: 05 listopadu 2008
Řešení:
Soubory PDF je možné vytvářet nebo upravovat pomocí softwaru MP Navigator EX. Po naskenování a uložení dokumentů otevřete okno View & Use (Zobrazit a použít), které umožňuje vytvářet soubory PDF, přidávat nebo odstraňovat stránky, měnit pořadí stránek a další akce.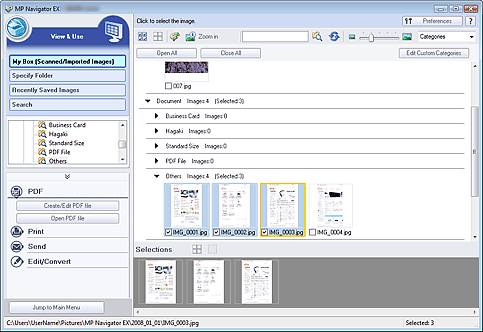
NOTE
- Následující postup je popsán na příkladu operačního systému Windows Vista.
REFERENCE
- Můžete také vybrat snímky, obrázky či naskenované obrazy uložené v počítači.
Vytváření nebo úpravy souborů PDF pomocí softwaru MP Navigator EX
1. Vyberte soubory a klepněte na možnost PDF.2. V seznamu klepněte na tlačítko Create/Edit PDF file (Vytvořit/upravit soubor PDF).
IMPORTANT
- Můžete vybrat soubory PDF, JPEG, TIFF, BMP (Windows) a PICT (Macintosh).
- Je možné upravovat pouze soubory PDF vytvořené pomocí softwaru MP Navigator EX. Nelze upravovat soubory PDF vytvořené jinými aplikacemi. Zároveň není možné upravovat soubory PDF upravené v jiných aplikacích.
Windows:
- Pokud vyberete soubor PDF chráněný heslem, budete vyzváni k zadání hesla.
3. Podle potřeby přidejte nebo odstraňte stránky.
Chcete-li přidat existující soubor, klepněte na tlačítko Add Page (Přidat stránku) a vyberte požadovaný soubor. Jestliže chcete odstranit stránku, vyberte ji a klepněte na tlačítko Delete Selected Pages (Odstranit vybrané stránky).
REFERENCE
- Můžete přidat soubory PDF, JPEG, TIFF, BMP (Windows) a PICT (Macintosh).
Windows:
- Pokud přidáváte soubor PDF chráněný heslem, budete vyzváni k zadání hesla.
4. Podle potřeby změňte pořadí stránek.
Pořadí lze změnit pomocí příslušných ikon. Můžete také přetáhnout miniaturu stránky do cílového umístění.
5. Klepněte na tlačítko Save Selected Pages (Uložit vybrané stránky) nebo Save All Pages (Uložit všechny stránky).
Otevře se dialogové okno Save as PDF file (Uložit jako soubor PDF).
IMPORTANT
- Není možné ukládat obrazy naskenované s rozlišením 10 501 pixelů či více ve svislém a vodorovném směru.
Windows:
- Pokud upravujete soubor PDF chráněný heslem, dojde k odstranění hesla. Hesla můžete znovu nastavit v dialogovém okně Save as PDF file (Uložit jako soubor PDF).
6. Zadejte nastavení pro uložení v dialogovém okně Save as PDF file (Uložit jako soubor PDF) a klepněte na tlačítko Save (Uložit).
Naskenované obrazy se uloží podle daného nastavení.
Otevírání souborů PDF v aplikaci
1. Vyberte soubory PDF a klepněte na možnost PDF.IMPORTANT
Je možné vybrat pouze soubory PDF vytvořené pomocí softwaru MP Navigator EX. Nelze vybrat soubory PDF vytvořené jinými aplikacemi. Zároveň není možné vybrat soubory PDF upravené v jiných aplikacích.
2. V seznamu klepněte na tlačítko Open PDF file (Otevřít soubor PDF).
Spustí se aplikace přiřazená operačním systémem k příponě souboru .pdf.
IMPORTANT
Windows:
Soubory PDF chráněné heslem nelze otevřít v aplikacích, které nepodporují zabezpečení formátu PDF.
3. Upravte nebo vytiskněte soubor pomocí dané aplikace.
Podrobnosti najdete v návodu příslušné aplikace.
IMPORTANT
Windows:
V některých aplikacích se mohou příkazy (tisk, úprava atd.) omezené heslem oprávnění lišit od příkazů v softwaru MP Navigator EX.
Použitelné modely
- CanoScan 5600F
- CanoScan LiDE 100
- CanoScan LiDE 200