Papír je znečištěný/Potištěný povrch je poškrábaný
ID dotazu: 8200570300
Datum vydání: 01 března 2011
Detaily:
- Papír je znečištěný.
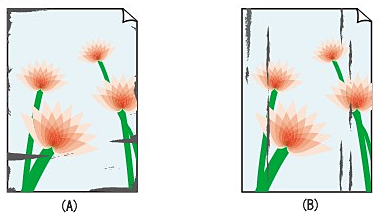
(A) Okraje papíru jsou znečištěné.
(B) Potištěný povrch je znečištěný.
- Potištěný povrch je poškrábaný.
Užitečné informace:
Kontrola 1: Zkontrolovali jste nastavení papíru a kvality tisku?
Kontrola 2: Používá se odpovídající typ papíru? Zkontrolujte následující položky:
Kontrola 3: Vložte papír až po vyrovnání případného zkroucení.
Kontrola 4: Jestliže tisknete na silný papír, vyberte možnost Prevent paper abrasion (Zamezit otěru papíru).
Kontrola 5: Je-li nastavena vysoká intenzita, snižte hodnotu položky Intensity (Intenzita) v ovladači tiskárny a zkuste tisknout znovu.
Kontrola 6: Netisknete mimo doporučenou oblast tisku?
Kontrola 7: Nedošlo ke znečištění skla skeneru?
Kontrola 8: Nedošlo ke znečištění válečku podavače papíru?
Kontrola 9: Nedošlo ke znečištění vnitřní části zařízení?
Kontrola 10: Nastavte delší dobu čekání na zaschnutí inkoustu.
Kontrola 11: Nedošlo k poškrábání papíru jiným vloženým papírem?
Řešení:
Kontrola 1: Zkontrolovali jste nastavení papíru a kvality tisku?
Kontrola 2: Používá se odpovídající typ papíru? Zkontrolujte následující položky:
- Zkontrolujte, zda je papír, na který tisknete, vhodný pro daný účel.
-> [Vhodné typy médií]
- V případě bezokrajového tisku zkontrolujte, zda je pro něj používaný papír vhodný. Jestliže používáte papír nevhodný pro bezokrajový tisk, může dojít ke snížení kvality tisku u horního a dolního okraje papíru.
-> [Oblast tisku]
Kontrola 3: Vložte papír až po vyrovnání případného zkroucení.
- Běžný papír
Obraťte papír a znovu jej vložte, aby byl potištěn z druhé strany.
Pokud papír ponecháte vložený v zadním podavači po delší dobu, může dojít k jeho zkroucení. V takovém případě vložte papír druhou stranou nahoru. Tímto způsobem můžete problém vyřešit.
Doporučujeme vracet nepoužitý papír zpět do balíku a uchovávat jej na rovném povrchu.
- Ostatní papíry
Pokud je výška zkroucení na všech čtyřech rozích papíru větší než 3 mm (A), může být papír znečištěný nebo nemusí být správně zaváděn. V takových případech odstraňte zkroucení papíru níže popsaným postupem.

1. Stočte papír proti směru zkroucení, jak je znázorněno níže.
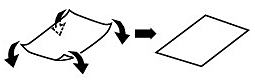
2. Zkontrolujte, zda je nyní papír rovný.
Papír, u kterého jste odstranili zkroucení, doporučujeme vkládat do tiskárny po jednotlivých listech.
POZNÁMKA
- V závislosti na typu média může dojít ke znečištění papíru nebo jeho nesprávnému podání,i když není zkroucený dovnitř. V takovém případě před tiskem papír zkruťte směrem ven o 3 mm (B) podle níže popsaného postupu. Uvedeným způsobem můžete zlepšit výsledky tisku.

(C) Tisková strana
Při tisku na papír zkroucený směrem ven doporučujeme podávat papír po jednotlivých listech.
Kontrola 4: Jestliže tisknete na silný papír, vyberte možnost Prevent paper abrasion (Zamezit otěru papíru).
Po výběru možnosti Prevent paper abrasion (Zamezit otěru papíru) se zvětší mezera mezi tiskovou hlavou a vloženým papírem. Pokud zpozorujete, že dochází k otěru, přestože je typ média nastaven správně podle vloženého papíru, nastavte pomocí ovládacího panelu nebo ovladače tiskárny funkci pro zamezení otěru papíru.
Jestliže vyberete možnost Prevent paper abrasion (Zamezit otěru papíru), sníží se rychlost tisku.
* Po dokončení tisku možnost Prevent paper abrasion (Zamezit otěru papíru) deaktivujte. V opačném případě zůstane nastavení aktivní pro všechny další tiskové úlohy.
- Nastavení pomocí ovládacího panelu
Stiskněte tlačítko HOME (DOMŮ), vyberte možnosti Settings (Nastavení), Device settings (Nastavení zařízení) a Print settings (Nastavení tisku) v uvedeném pořadí a poté nastavte možnost Prevent paper abrasion (Zamezit otěru papíru) na hodnotu ON (ZAPNUTO).
- Nastavení pomocí ovladače tiskárny

Otevřete dialogové okno vlastností tiskárny a v části Custom Settings (Uživatelská nastavení) na kartě Maintenance (Údržba) zaškrtněte políčko Prevent paper abrasion (Zamezit otěru papíru). Pak klepněte na možnost Send (Odeslat).

V dialogovém okně nástroje Canon IJ Printer Utility vyberte v rozevírací nabídce možnost Custom Settings (Uživatelská nastavení), zaškrtněte políčko Prevent paper abrasion (Zamezit otěru papíru) a klepněte na možnost Send (Odeslat).
Kontrola 5: Je-li nastavena vysoká intenzita, snižte hodnotu položky Intensity (Intenzita) v ovladači tiskárny a zkuste tisknout znovu.
Při použití běžného papíru pro tisk obrázků s vysokou intenzitou může papír absorbovat příliš mnoho inkoustu, což způsobí jeho zvlnění a následně otěr.
- Tisk z počítače
Snižte hodnotu možnosti Intensity (Intenzita) v ovladači tiskárny a tisk opakujte.

1. Otevřete dialogové okno vlastností tiskárny.
2. Na kartě Main (Hlavní) vyberte pro možnost Color/Intensity (Barva/Intenzita) položku Manual (Ruční) a klepněte na tlačítko Set (Nastavit).
3. Přetažením posuvníku Intensity (Intenzita) na kartě Color Adjustment (Nastavení barev) upravte intenzitu.

1. Otevřete dialogové okno Print (Tisk).
2. V rozevírací nabídce vyberte možnost Color Options (Možnosti barev).
3. Přetažením posuvníku Intensity (Intenzita) nastavte intenzitu.
- Kopírování
-> [Kopírování]
Kontrola 6: Netisknete mimo doporučenou oblast tisku?
Jestliže tisknete mimo doporučenou oblast tisku daného papíru, může se dolní okraj papíru zašpinit inkoustem.
Změňte velikost původního dokumentu v příslušné softwarové aplikaci.
Zařízení zachovává podél každé strany papíru volný okraj, aby zajistilo nejlepší kvalitu tisku. Skutečnou oblastí tisku je plocha uvnitř těchto okrajů.
Doporučená oblast tisku:  Společnost Canon doporučuje tisknout uvnitř této oblasti.
Společnost Canon doporučuje tisknout uvnitř této oblasti.
Tisknutelná oblast:  Oblast, na kterou je možné tisknout.
Oblast, na kterou je možné tisknout.
Tisk v této oblasti však může ovlivnit kvalitu tisku nebo přesnost podávání papíru.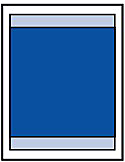
POZNÁMKA
Bezokrajový tisk
– Vyberete-li možnost Borderless Printing (Bezokrajový tisk), můžete vytvořit výtisky bez okrajů.
– Při bezokrajovém tisku může na okrajích dojít k mírnému oříznutí, protože tištěný obraz se zvětšuje, aby pokryl celou stránku.
– V případě bezokrajového tisku používejte následující typy papíru:
- Glossy Photo Paper „Everyday Use“ (Lesklý fotografický papír pro každodenní použití) GP-501
- Photo Paper Glossy (Lesklý fotografický papír) GP-502
- Photo Paper Plus Semi-gloss (Pololesklý fotografický papír Plus) SG-201
- Photo Paper Pro Platinum (Fotografický papír Pro Platinum) PT-101
- Photo Paper Plus Glossy II (Lesklý fotografický papír Plus II) PP-201
- Photo Paper Pro II (Fotografický papír Pro II) PR-201
- Matte Photo Paper (Matný fotografický papír) MP-101
Jestliže při bezokrajovém tisku použijete jakýkoli jiný typ papíru, může dojít k podstatnému zhoršení kvality tisku anebo ke změnám odstínů barev.
V případě bezokrajového tisku na běžný papír může dojít ke snížení kvality výtisků. Běžné papíry používejte pouze pro zkušební tisk. Bezokrajový tisk na běžný papír je možný pouze v případě, že tisknete z počítače.
– Bezokrajový tisk není dostupný pro papír velikosti Legal, A5 a B5, obálky nebo umělecký papír.
– V závislosti na typu papíru může funkce Borderless Printing (Bezokrajový tisk) snížit kvalitu tisku horního a dolního okraje papíru nebo způsobit znečištění těchto částí papíru.
Při automatickém oboustranném tisku a oboustranném kopírování bude tisknutelná oblast u horního okraje o 2 mm menší.
Při provádění bezokrajového tisku v režimu kopírování nebo snadného opakovaného tisku fotografií můžete v nabídce Print settings (Nastavení tisku) v části Device settings (Nastavení zařízení) zadat počet snímků, který zvětší papír o počet určený v položce Extended copy amount (Rozšířený počet kopií).
Letter, Legal
| Formát | Tisknutelná oblast (šířka × výška) |
| Letter | 203,2 × 271,4 mm / 8,00 × 10,69 palce |
| Legal* | 203,2 × 347,6 mm / 8,00 × 13,69 palce |
* Tuto velikost stránky lze použít pouze při tisku z počítače.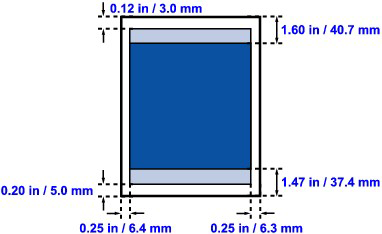
 Doporučená oblast tisku
Doporučená oblast tisku Tisknutelná oblast
Tisknutelná oblast
Obálky
| Formát | Doporučená oblast tisku (šířka × výška) |
| European DL* | 103,2 × 179,6 mm / 4,06 × 7,07 palce |
| US Comm. Env. #10* | 98,0 × 200,9 mm / 3,86 × 7,91 palce |
* Tuto velikost stránky lze použít pouze při tisku z počítače.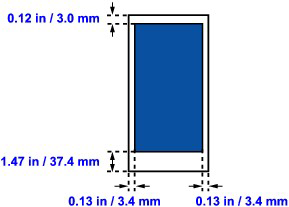
 Doporučená oblast tisku
Doporučená oblast tisku
Jiné velikosti než Letter, Legal, obálky
| Formát | Tisknutelná oblast (šířka × výška) |
| A5 | 141,2 × 202,0 mm / 5,56 × 7,95 palce |
| A4 | 203,2 × 289,0 mm / 8,00 × 11,38 palce |
| B5 | 175,2 × 249,0 mm / 6,90 × 9,80 palce |
| 10 × 15 cm / 4" × 6" | 94,8 × 144,4 mm / 3,73 × 5,69 palce |
| 10 × 20 cm / 4" × 8"* | 94,8 × 195,2 mm / 3,73 × 7,69 palce |
| 13 × 18 cm / 5" × 7" | 120,2 × 169,8 mm / 4,73 × 6,69 palce |
| 20 × 25 cm / 8" × 10" | 196,4 × 246,0 mm / 7,73 × 9,69 palce |
| Šířka | 94,8 × 172,6 mm / 3,73 × 6,80 palce |
* Tuto velikost stránky lze použít pouze při tisku z počítače.
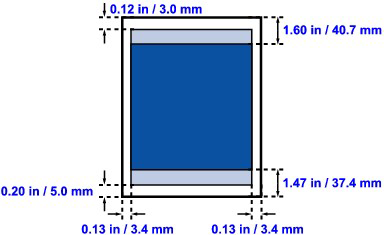
 Doporučená oblast tisku
Doporučená oblast tisku Tisknutelná oblast
Tisknutelná oblast
Velikosti papíru Art Paper (Umělecký papír)
Při použití papíru Fine Art Paper „Photo Rag“ (Umělecký papír „Photo Rag“) nebo speciálního papíru jiného výrobce nelze tisknout ve vzdálenosti do 35 mm od horního a dolního okraje papíru. Je-li v ovladači tiskárna vybrána velikost papíru Art Paper (Umělecký papír), je nastaven limit pro zabránění tisku ve vzdálenosti do 35 mm od horního a dolního okraje papíru.
Fine Art (Umělecký papír) A4
| Formát | Tisknutelná oblast (šířka × výška) |
| Fine Art (Umělecký papír) A4 | 203,2 × 227,0 mm / 8,0 × 8,9 palce |
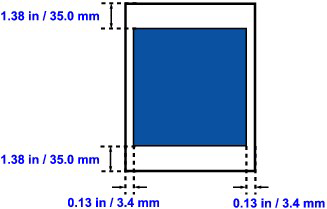
 Doporučená oblast tisku
Doporučená oblast tisku
Fine Art (Umělecký papír) Letter
| Formát | Tisknutelná oblast (šířka × výška) |
| Fine Art (Umělecký papír) Letter | 203,2 x 209,4 mm |
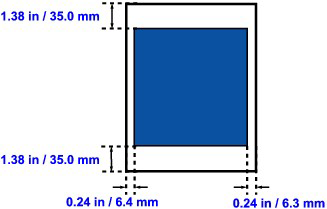
 Doporučená oblast tisku
Doporučená oblast tisku
Potisknutelné disky DVD nebo CD
Oblast tisku u potisknutelných disků DVD i CD je oblast začínající 1 mm od vnitřního okraje a končící 1 mm od vnějšího okraje etikety.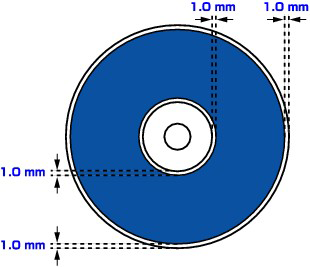
 Doporučená oblast tisku
Doporučená oblast tisku
Kontrola 7: Nedošlo ke znečištění skla skeneru?
Vyčistěte sklo skeneru.
DŮLEŽITÉ
- Před čištěním zařízení nezapomeňte vypnout napájení a odpojit elektrickou zástrčku ze sítě.
Pomocí čistého měkkého hadříku, který nepouští vlákna, opatrně otřete sklo skeneru (A), ochrannou fólii (bílý list) jednotky FAU (Film Adapter Unit) (B) a lampu jednotky FAU (C). Ujistěte se, že jste odstranili všechny zbytky nečistot, zvláště na skleněné ploše.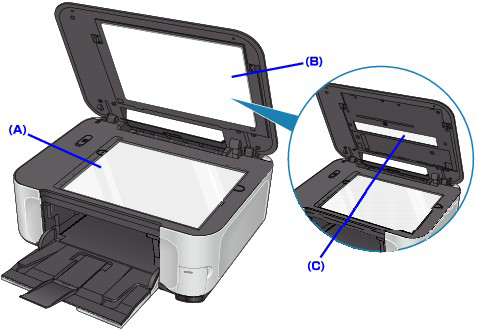
DŮLEŽITÉ
- Ochrannou fólii (bílý list) jednotky FAU (Film Adapter Unit) (B) je třeba čistit velmi opatrně, snadno se poškodí.
Kontrola 8: Nedošlo ke znečištění válečku podavače papíru?
Vyčistěte váleček podavače papíru.
-> [Čištění válečku podavače papíru]
POZNÁMKA
- Čištěním se váleček opotřebovává, proto je provádějte pouze v případě nutnosti.
Kontrola 9: Nedošlo ke znečištění vnitřní části zařízení?
Při oboustranném tisku může dojít k znečištění vnitřních částí zařízení inkoustem, což způsobí šmouhy na výtiscích.
Vyčistěte vnitřní části zařízení pomocí funkce čištění dolní desky.
-> [Čištění vnitřních částí zařízení (čištění dolní desky)]
POZNÁMKA
- Chcete-li zabránit znečištění vnitřní části zařízení, nastavte správně velikost papíru.
Kontrola 10: Nastavte delší dobu čekání na zaschnutí inkoustu.
Tímto opatřením zajistíte dostatek času pro zaschnutí potištěného povrchu a předejdete znečištění a poškrábání papíru.
1. Ověřte, zda je zařízení zapnuto.
2. Otevřete dialogové okno vlastností tiskárny.
3. Klepněte na kartu Maintenance (Údržba) a na položku Custom Settings (Uživatelská nastavení).
4. Přetažením posuvníku Ink Drying Wait Time (Doba čekání na zaschnutí inkoustu) nastavte dobu čekání a poté klepněte na tlačítko Send (Odeslat).
5. Potvrďte zprávu a klepněte na tlačítko OK.
1. Ověřte, zda je zařízení zapnuto.
2. Otevřete nástroj Canon IJ Printer Utility.
3. V rozevírací nabídce vyberte možnost Custom Settings (Uživatelská nastavení).
4. Přetažením posuvníku Ink Drying Wait Time (Doba čekání na zaschnutí inkoustu) nastavte dobu čekání a poté klepněte na tlačítko Send (Odeslat).
5. Potvrďte zprávu a klepněte na tlačítko OK.
Kontrola 11: Nedošlo k poškrábání papíru jiným vloženým papírem?
V závislosti na typu média může při podávání ze zadního podavače dojít k poškrábání papíru jiným vloženým papírem. V takovém případě podávejte listy jednotlivě.
Použitelné modely
- PIXMA MP990