Kopírování
ID dotazu: 8200576600
Datum vydání: 16 července 2009
Řešení:
Vytváření kopií
V této části je popsán postup při kopírování dokumentu formátu A4 na běžný papír.- Připravte si následující položky:

Předlohy ke kopírování
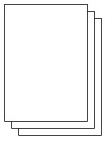
Papír pro tisk Viz část [ Vhodné typy médií ]
1. Připravte se ke kopírování.
(1) Zapněte zařízení.
(2) Vložte papír.
Viz část [ Vkládání papíru ]
V tomto příkladu kontrolujeme, zda je do zásobníku vložen běžný papír velikosti A4.
POZNÁMKA
- Do zásobníku vložte běžný papír formátu A4, B5, A5 nebo Letter. Ostatní velikosti nebo typy papíru vkládejte do zadního podavače.
(3) Jemně otevřete výstupní zásobník papíru a vytáhněte nástavec.
(4) Vyberte možnost Copy (Kopírovat)  na DOMOVSKÉ obrazovce a potom stiskněte tlačítko OK.
na DOMOVSKÉ obrazovce a potom stiskněte tlačítko OK.
(5) Položte předlohu na sklo skeneru.
Položte předlohu tak, aby STRANA URČENÁ KE KOPÍROVANÍ SMĚŘOVALA DOLŮ, a vyrovnejte ji se zarovnávací značkou ( ), jak je zobrazeno níže.
), jak je zobrazeno níže.
Potom opatrně zavřete kryt dokumentů.
POZNÁMKA
- Znaky a čáry vytvořené perem světlé barvy nebo zvýrazňovačem se nemusí správně zkopírovat.
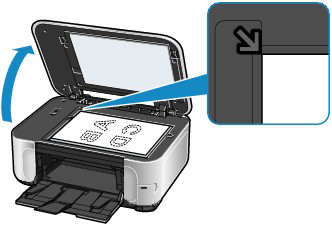
2. Spusťte kopírování.
(1) Potvrďte velikost stránky, typ média, zvětšení, atd.
Zde je potvrzeno 100 % pro položku Magnification (Zvětšení), A4 pro položku Page size (Velikost stránky) a Plain paper (Běžný papír) pro položku Media type (Typ média).
Chcete-li změnit nastavení, vyberte pomocí rolovacího kolečka Easy-Scroll Wheel (tlačítka  nebo
nebo  ) (A) položku, kterou chcete změnit, a stiskněte tlačítko OK (B).
) (A) položku, kterou chcete změnit, a stiskněte tlačítko OK (B).
POZNÁMKA
- Pokud je pro položku Media type (Typ média) vybrána možnost Plain paper (Běžný papír) a pro položku Page size (Velikost stránky) možnost A4, B5, A5 nebo 8,5" × 11" (LTR), zobrazí se pro položku Paper source (Zdroj papíru) možnost Cassette (Zásobník). Pokud jsou vybrány jiné velikosti nebo typy papíru, zobrazí se možnost Rear tray (Zadní podavač). Potvrďte, že je ve správném zdroji papíru vložen zvolený papír.
- Pokud stisknete pravé funkční tlačítko (C) a vyberete možnost Preview (Náhled), můžete zkontrolovat náhled výsledku tisku.
- Pokud stisknete levé funkční tlačítko (D) a vyberete možnost Special copy (Speciální kopírování), můžete vybírat různé funkce kopírování, jako jsou Two-sided copy (Oboustranné kopírování), Borderless copy (Bezokrajové kopírování), 2-on-1 copy (Kopírování 2 na 1) a Frame erase (Vymazat rámeček).
(2) Stisknutím tlačítka [+] nebo [-] (E) zadejte počet kopií.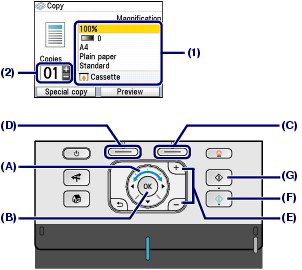
(3) Chcete-li kopírovat barevně, stiskněte tlačítko Color (Barevný) (F), chcete-li kopírovat černobíle, stiskněte tlačítko Black (Černá) (G).
Zařízení začne kopírovat.
Jakmile je kopírování dokončeno, odeberte předlohu ze skla skeneru.
DŮLEŽITÉ
- Při kopírování předlohy se nedívejte delší dobu přímo do světla.
- Dokud kopírování neskončí, neotevírejte kryt dokumentů ani nepohybujte vloženou předlohou.
POZNÁMKA
- Chcete-li kopírování zrušit, stiskněte tlačítko Stop (Ukončit).
- Při kopírování další předlohy opakujte postup od bodu (5) kroku 1. Pokud stisknete tlačítko HOME (DOMŮ), můžete opustit nabídku Copy (Kopírovat) a zobrazit DOMOVSKOU obrazovku.
Nastavení položek
Vyberte možnost Copy (Kopírovat) na DOMOVSKÉ obrazovce a poté stisknutím tlačítka OK zobrazte obrazovku Copy (Kopírovat).
možnost Copy (Kopírovat) na DOMOVSKÉ obrazovce a poté stisknutím tlačítka OK zobrazte obrazovku Copy (Kopírovat).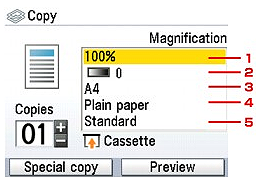
POZNÁMKA
- Nastavení velikosti stránky a typu média jsou v jednotlivých režimech uložena.
- Nastavení velikosti stránky, typu média atd. zůstanou zachována i po vypnutí zařízení.
- V závislosti na konkrétních funkcích nelze některé položky nastavení kombinovat.
1. Zvětšení
Zadejte způsob zmenšení nebo zvětšení.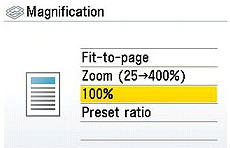
- Fit-to-page (Přizpůsobení obrazu velikosti stránky)
Zařízení automaticky zmenší nebo zvětší obraz tak, aby se vešel na stránku.
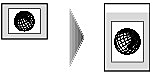
- Lupa (25–400 %)
Poměr kopírování je možné zadat jako procento zmenšení či zvětšení kopií.
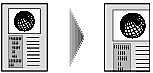
Na obrazovce, která se zobrazí po výběru možnosti Zoom (25–400 %), změňte poměr pomocí rolovacího kolečka Easy-Scroll Wheel nebo tlačítka



 a dokončete nastavení stisknutím tlačítka OK.
a dokončete nastavení stisknutím tlačítka OK.- Preset ratio (Přednastavený poměr)
Ke zmenšení nebo zvětšení kopií můžete použít jeden z přednastavených poměrů.
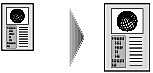
Na obrazovce, která se zobrazí po výběru možnosti Preset ratio (Přednastavený poměr), změňte poměr pomocí rolovacího kolečka Easy-Scroll Wheel nebo tlačítka

 a dokončete nastavení stisknutím tlačítka OK.
a dokončete nastavení stisknutím tlačítka OK.POZNÁMKA
- Pokud zvolíte možnost Fit-to-page (Přizpůsobení obrazu velikosti stránky), nemusí být velikost dokumentu zjištěna správně. V takovém případě zvolte možnost Preset ratio (Přednastavený poměr), Zoom (25–400%) nebo 100%.
- Chcete-li kopírovat ve stejné velikosti, jakou má předloha, zvolte možnost 100%.
2. Intensity/Intenzita
Zadejte intenzitu.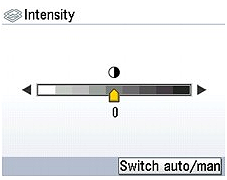
Otáčením rolovacího kolečka Easy-Scroll Wheel po směru hodinových ručiček se intenzita zvyšuje, proti směru hodinových ručiček se intenzita snižuje.
Můžete rovněž použít tlačítko 
 .
.
Stisknutím pravého funkční tlačítka na obrazovce Intensity (Intenzita) automaticky nastavíte intenzitu na stejnou hodnotu, jakou má předloha položená na skleněné ploše, a poté obraz vytiskněte.
Po dokončení se posuvník pro nastavení intenzity na displeji LCD změní na hodnotu Auto.
DŮLEŽITÉ
Dokud je zvolena hodnota Auto, nelze měnit intenzitu pomocí rolovacího kolečka Easy-Scroll Wheel. Stisknutím pravého funkčního tlačítka opět zpřístupněte manuální nastavení intenzity a poté zadejte požadovanou intenzitu.
3. <:lt>Page size<:gt> (Velikost str.)
Vyberte velikost stránky vloženého papíru.
4. <:lt>Media type<:gt> (Typ média)
Vyberte typ média vloženého papíru.
5. <:lt>Print quality<:gt> (Kvalita tisku)
Upravte kvalitu tisku podle předlohy.
DŮLEŽITÉ
- Pokud jste použili možnost Fast (speed-priority) (Rychlý tisk (priorita rychlosti)) s typem média nastaveným na možnost Plain paper (Běžný papír) a kvalita nesplňuje vaše očekávání, vyberte možnost Standard (Standardní) nebo High (quality-priority) (Vysoká kvalita (priorita kvality)) a zkuste kopírovat znovu.
- Chcete-li kopírovat v odstínech šedi, vyberte možnost High (quality-priority) (Vysoká kvalita (priorita kvality)). Stupně šedé nevykreslují tóny v černé a bílé, ale spíše ve škále šedých odstínů.
Použití užitečných funkcí kopírování
Zvolte způsob kopírování podle daného účelu.- [Two-sided copy] (Oboustranné kopírování)
Dvoustránkový dokument předlohy je možné kopírovat na dvě strany jednoho listu papíru.

(A) Sešití na delší straně
(B) Sešití na kratší straně
1. Vyberte  možnost Two-sided copy (Oboustranné kopírování) a stiskněte tlačítko OK.
možnost Two-sided copy (Oboustranné kopírování) a stiskněte tlačítko OK.
Postupujte podle pokynů zobrazených na obrazovce.
2. Jestliže chcete kopírovat barevně, stiskněte tlačítko Color (Barevný). Pokud chcete kopírovat černobíle, stiskněte tlačítko Black (Černá).
POZNÁMKA
- Můžete vynechat skenování druhé stránky předlohy a zkopírovat pouze první stránku. Jakmile stisknutím tlačítka Color (Barva) nebo Black (Černá) naskenujete první stránku předlohy, vyberte pomocí levého funkčního tlačítka na zobrazené obrazovce možnost Print front side (Tisk přední strany).
- Pokud kopírujete černobíle, může se intenzita tisku při oboustranném kopírování lišit od intenzity tisku při jednostranném kopírování.
- [Borderless copy] (Kopírování bez ohraničení)
Obrazy můžete kopírovat tak, aby vyplnily celou stránku a nevznikaly okraje.
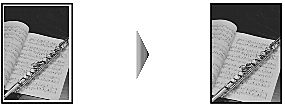
1. Vyberte  možnost Borderless copy (Bezokrajové kopírování), pak stiskněte tlačítko OK.
možnost Borderless copy (Bezokrajové kopírování), pak stiskněte tlačítko OK.
Postupujte podle pokynů zobrazených na obrazovce.
2. Jestliže chcete kopírovat barevně, stiskněte tlačítko Color (Barevný). Pokud chcete kopírovat černobíle, stiskněte tlačítko Black (Černá).
POZNÁMKA
- Na okrajích může dojít k mírnému oříznutí, protože kopírovaný obraz se zvětšuje, aby pokryl celou stránku. Podle potřeby můžete změnit šířku, která má být od okrajů originálního obrazu oříznuta.
- Podrobné informace o velikostech papíru a typech médií dostupných pro bezokrajové kopírování naleznete v části [ Oblast tisku ].
- [2-on-1 copy] (Kopírování 2 na 1)
Dvě jednostránkové předlohy (A) (B) lze zmenšit a okopírovat na jednu stránku (C).
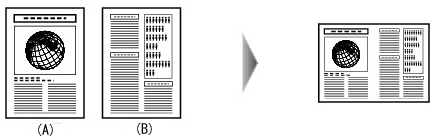
1. Vyberte  možnost 2-on-1 copy (Kopírování 2 na 1), pak stiskněte tlačítko OK.
možnost 2-on-1 copy (Kopírování 2 na 1), pak stiskněte tlačítko OK.
Postupujte podle pokynů zobrazených na obrazovce.
2. Jestliže chcete kopírovat barevně, stiskněte tlačítko Color (Barevný). Pokud chcete kopírovat černobíle, stiskněte tlačítko Black (Černá).
POZNÁMKA
- Můžete vynechat skenování druhého listu předlohy a zkopírovat pouze první list. Po naskenování prvního listu předlohy stisknutím tlačítka Color (Barevný) nebo Black (Černá) vyberte stisknutím levého funkčního tlačítka na obrazovce, která se objeví, možnost Print first sheet (Tisk prvního listu).
- Pokud se při skenování na displeji LCD objeví hlášení Device memory is full (Paměť zařízení plná), nastavte kvalitu tisku na možnost Standard (Standardní) a zkuste kopírovat znovu. Jestliže se tím problém neodstraní, snižte počet listů dokumentů nebo nastavte kvalitu tisku na možnost Fast (speed-priority) (Rychlý tisk (priorita rychlosti)) a zkuste kopírovat znovu.
- <4-on-1 copy> (Kopírování 4 na 1)
Můžete kopírovat čtyři stránky předlohy na jediný list papíru zmenšením každého obrazu. K dispozici jsou čtyři různá rozvržení.
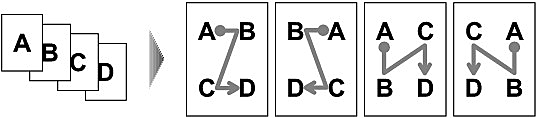
1. Vyberte  možnost 4-on-1 copy (Kopírování 4 na 1), pak stiskněte tlačítko OK.
možnost 4-on-1 copy (Kopírování 4 na 1), pak stiskněte tlačítko OK.
Postupujte podle pokynů zobrazených na obrazovce.
2. Jestliže chcete kopírovat barevně, stiskněte tlačítko Color (Barevný). Pokud chcete kopírovat černobíle, stiskněte tlačítko Black (Černá).
POZNÁMKA
- Chcete-li zkopírovat pouze 1, 2 nebo 3 stránky, po naskenování poslední stránky, kterou chcete zkopírovat, vyberte stisknutím levého funkčního tlačítka možnost Print now (Okamžitý tisk).
- Pokud se při skenování na displeji LCD objeví hlášení Device memory is full (Paměť zařízení plná), nastavte kvalitu tisku na možnost Standard (Standardní) a zkuste kopírovat znovu. Jestliže se tím problém neodstraní, snižte počet listů dokumentů nebo nastavte kvalitu tisku na možnost Fast (speed-priority) (Rychlý tisk (priorita rychlosti)) a zkuste kopírovat znovu.
- [Image repeat] (Opakování obrázku)
Obraz můžete okopírovat několikrát na jednu stránku. Přístroj můžete nastavit tak, aby automaticky vybral počet opakování obrazu, nebo tento počet můžete zadat.
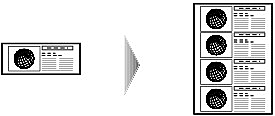
1. Vyberte  možnost Image repeat (Opakování obrazu), pak stiskněte tlačítko OK.
možnost Image repeat (Opakování obrazu), pak stiskněte tlačítko OK.
Postupujte podle pokynů zobrazených na obrazovce.
2. Jestliže chcete kopírovat barevně, stiskněte tlačítko Color (Barevný). Pokud chcete kopírovat černobíle, stiskněte tlačítko Black (Černá).
POZNÁMKA
- Plocha naskenovaná z předlohy závisí na nastavení zvětšení nebo zmenšení.
- <Frame erase> (Vymazat rámeček)
Při kopírování silných předloh, například knih, můžete vytvářet kopie bez černých okrajů kolem obrazu a stínů v ohybu. Pomocí této funkce můžete snížit spotřebu inkoustu.

1. Vyberte  možnost Frame erase (Vymazat rámeček), pak stiskněte tlačítko OK.
možnost Frame erase (Vymazat rámeček), pak stiskněte tlačítko OK.
Postupujte podle pokynů zobrazených na obrazovce.
2. Jestliže chcete kopírovat barevně, stiskněte tlačítko Color (Barevný). Pokud chcete kopírovat černobíle, stiskněte tlačítko Black (Černá).
POZNÁMKA
- Zavřete kryt dokumentů.
- Okolo obrazu se může zobrazit úzký černý okraj. Tato funkce odebere pouze tmavé okraje. Pokud je skenovaná kniha příliš tenká nebo pokud přístroj používáte v blízkosti okna či v jasném prostředí, může na kopii zůstat tenký černý rámeček. Rovněž pokud je barva předlohy příliš tmavá, nemusí zařízení rozlišit barvu dokumentu od stínu a může dojít k mírnému oříznutí nebo vytvoření stínu v ohybu.
- Když stisknete pravé funkční tlačítko, zatímco je na obrazovce nápis Preview (Náhled), můžete si prohlédnout náhled výtisku na obrazovce náhledu.
- Oříznutí
Můžete oříznout potřebnou část předlohy určené ke kopírování.
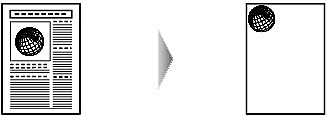
1. Vyberte  možnost Trimming (Oříznutí) a poté určete levý horní a pravý dolní roh oblasti oříznutí pomocí tlačítka
možnost Trimming (Oříznutí) a poté určete levý horní a pravý dolní roh oblasti oříznutí pomocí tlačítka 


 podle pokynů na displeji LCD.
podle pokynů na displeji LCD.
2. Po zadání plochy výřezu stiskněte tlačítko OK.
Můžete zkontrolovat náhled tisku na obrazovce náhledu.
3. Jestliže chcete kopírovat barevně, stiskněte tlačítko Color (Barevný). Pokud chcete kopírovat černobíle, stiskněte tlačítko Black (Černá).
POZNÁMKA
- Pokud stisknutím tlačítka OK na obrazovce Trimming image (Oříznutí obrazu) zobrazíte obrazovku nastavení tisku, můžete stisknutím levého funkčního tlačítka znovu provést skenování předlohy.
- Masking (Maskování)
Můžete vymazat (maskovat) určitou část předlohy určené ke kopírování.
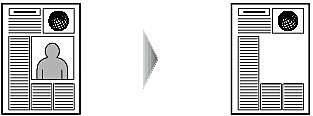
1. Vyberte  možnost Masking (Maskování) a poté určete levý horní a pravý dolní roh oblasti maskování pomocí tlačítka
možnost Masking (Maskování) a poté určete levý horní a pravý dolní roh oblasti maskování pomocí tlačítka 


 podle pokynů na displeji LCD.
podle pokynů na displeji LCD.
2. Po zadání plochy maskování stiskněte tlačítko OK.
Můžete zkontrolovat náhled tisku na obrazovce náhledu.
3. Jestliže chcete kopírovat barevně, stiskněte tlačítko Color (Barevný). Pokud chcete kopírovat černobíle, stiskněte tlačítko Black (Černá).
POZNÁMKA
- Pokud stisknutím tlačítka OK na obrazovce Masking image (Maskování obrazu) zobrazíte obrazovku nastavení tisku, můžete stisknutím levého funkčního tlačítka znovu provést skenování předlohy.
Použitelné modely
- PIXMA MP990