Zarovnání tiskové hlavy
ID dotazu: 8200683100
Datum vydání: 23 srpna 2011
Řešení:
Automatické zarovnání tiskové hlavy
Pokud nejsou rovné čáry správně zarovnány nebo pokud jsou výsledky tisku neuspokojivé jiným způsobem, upravte pozici tiskové hlavy.REFERENCE
- Při nízké hladině inkoustu se list se zarovnáním tiskové hlavy nevytiskne správně. Vyměňte kazetu FINE, ve které dochází inkoust.
-> [Výměna kazet FINE]
Je potřebné si připravit list běžného papíru (včetně recyklovaného papíru) formátu A4 nebo Letter.*
* Nezapomeňte, že použitý papír musí být bílý a čistý na obou stranách.
1. Ověřte, zda je zařízení zapnuto.
2. Ověřte, zda je v zadním podavači vložen jeden nebo více listů běžného papíru velikosti A4 nebo Letter.
3. Opatrně otevřete výstupní zásobník papíru.
4. Vytiskněte list se zarovnáním tiskové hlavy.
(1) Stiskněte tlačítko Setup (Nastavit).
Zobrazí se obrazovka Setup menu (Nabídka Nastavení).
(2) Vyberte možnost Maintenance (Údržba)  a stiskněte tlačítko OK.
a stiskněte tlačítko OK.
Zobrazí se obrazovka Maintenance (Údržba).
(3) Vyberte možnost Auto head alignment (Automatické zarovnání hlavy) a stiskněte tlačítko OK.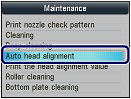
Zobrazí se obrazovka potvrzení.
(4) Potvrďte zprávu, vyberte možnost Yes (Ano) a poté stiskněte tlačítko OK.
Vytiskne se list se zarovnáním tiskové hlavy.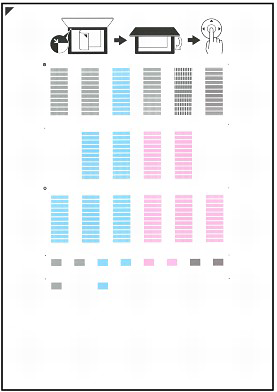
DŮLEŽITÉ
- Nedotýkejte se na listu se zarovnáním tiskové hlavy žádné vytištěné části.
- Dbejte na to, aby se list se zarovnáním listu tiskové hlavy neušpinil. Pokud se list zabarví nebo pomačká, zřejmě jej nebude možné správně naskenovat.
(5) Po zobrazení dotazu „Did the patterns print correctly?“ (Byly vzorky vytištěny správně?) zkontrolujte, zda se vzorek vytiskl správně, vyberte možnost Yes (Ano) a stiskněte tlačítko OK.
5. Chcete-li upravit polohu tiskové hlavy, list se zarovnáním tiskové hlavy naskenujte.
(1) Potvrďte zprávu a položte list se zarovnáním tiskové hlavy na sklo skeneru.
Položte list se zarovnáním tiskové hlavy tak, aby VYTIŠTĚNÁ STRANA SMĚŘOVALA DOLŮ, a vyrovnejte značku  v levém horním rohu listu se značkou pro zarovnání
v levém horním rohu listu se značkou pro zarovnání  .
.
REFERENCE
- List se zarovnáním tiskové hlavy nelze naskenovat, pokud je vložen do automatického podavače dokumentů (ADF).
(2) Opatrně zavřete kryt dokumentů a stiskněte tlačítko OK.
Zařízení spustí skenování listu se zarovnáním tiskové hlavy a dojde k automatické úpravě pozice tiskové hlavy.
DŮLEŽITÉ
- Dokud úprava pozice tiskové hlavy neskončí, neotevírejte kryt dokumentů ani neodstraňujte ze skla skeneru list se zarovnáním tiskové hlavy.
- Pokud se zobrazí zpráva „Failed to scan head alignment sheet.“ (Nepodařilo se naskenovat list se zarovnáním hlavy.), stiskněte tlačítko OK.
-> [Na displeji LCD se zobrazuje chybová zpráva]
(3) Jakmile se zobrazí zpráva o dokončení, stiskněte tlačítko OK.
Obrazovka se vrátí na obrazovku Maintenance (Údržba).
Po dokončení úpravy pozice tiskové hlavy vyjměte ze skla skeneru list se zarovnáním tiskové hlavy.
REFERENCE
- Chcete-li použít jiné dostupné funkce, stiskněte tlačítko odpovídajícího režimu.
- Jestliže po úpravě pozice tiskové hlavy výše uvedeným postupem zůstávají výsledky tisku i nadále neuspokojivé, upravte pozici tiskové hlavy ručně pomocí počítače. Vyhledejte si informace v části [Ruční zarovnání tiskové hlavy] na této webové stránce.
- Chcete-li vytisknout a zkontrolovat aktuální hodnoty úpravy pozice tiskové hlavy, vyberte možnost Print the head alignment value (Vytisknout hodnotu zarovnání hlavy) na obrazovce Maintenance (Údržba).
Ruční zarovnání tiskové hlavy
Zarovnání tiskové hlavy koriguje instalační pozice tiskové hlavy a vylepšuje odchýlené barvy a řádky.Toto zařízení podporuje dvě metody zarovnání tiskové hlavy: automatické zarovnání tiskové hlavy a ruční zarovnání tiskové hlavy.
Chcete-li provést automatické zarovnání tiskové hlavy, vyhledejte informace v části [Automatické zarovnání tiskové hlavy] na této webové stránce a poté spusťte příslušnou funkci z ovládacího panelu zařízení.
Při ručním zarovnání tiskové hlavy postupujte následovně:
1. Otevřete okno s nastavením ovladače tiskárny.
2. Na kartě Maintenance (Údržba) klepněte na tlačítko Custom Settings (Uživatelská nastavení).
Otevře se dialogové okno Custom Settings (Uživatelská nastavení).
3. Přepněte zarovnání tiskové hlavy do ručního režimu.
Zaškrtněte políčko Align heads manually (Zarovnat hlavy ručně).
4. Odešlete nastavení.
Klepněte na tlačítko Send (Odeslat) a po zobrazení potvrzovací zprávy klepněte na tlačítko OK.
5. Klepněte na tlačítko Print Head Alignment (Zarovnání tiskové hlavy) na kartě Maintenance (Údržba).
Otevře se dialogové okno Start Print Head Alignment (Spustit zarovnání tiskové hlavy).
6. Vložte papír do zařízení.
Vložte do zadního podavače tři listy běžného papíru formátu A4 nebo Letter.
7. Proveďte zarovnání tiskové hlavy.
Přesvědčte se, zda je zařízení zapnuto, a klepněte na tlačítko Align Print Head (Zarovnat tiskovou hlavu).
Postupujte podle pokynů ve zprávě.
8. Zkontrolujte vytištěný vzorek.
Zadejte čísla vzorků s nejmenším množstvím pruhů do přidružených polí.
Klepnutím na vzorky s nejmenším množstvím pruhů v okně náhledu dojde k automatickému nastavení jejich čísel v přidružených polích.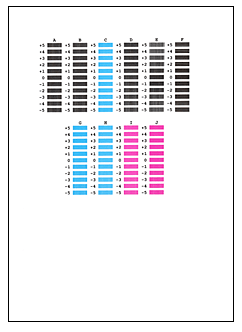
Po zadání všech potřebných hodnot klepněte na tlačítko OK.
REFERENCE
- Pokud je obtížné vybrat nejlepší vzorek, zvolte nastavení s co možná nejslabšími svislými bílými pruhy.
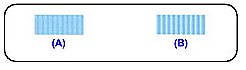
(A) Méně zřetelné svislé bílé pruhy
(B) Zřetelnější svislé bílé pruhy
- Pokud je obtížné vybrat nejlepší vzorek, zvolte nastavení s co možná nejslabšími vodorovnými bílými pruhy.

(A) Méně zřetelné vodorovné bílé pruhy
(B) Zřetelnější vodorovné bílé pruhy
9. Potvrďte zobrazenou zprávu a klepněte na tlačítko OK.
Zařízení vytiskne druhý vzorek.
DŮLEŽITÉ
V průběhu tisku neotevírejte jednotku skeneru (kryt).
10. Zkontrolujte vytištěný vzorek.
Zadejte čísla vzorků s nejmenším množstvím pruhů do přidružených polí.
Klepnutím na vzorky s nejmenším množstvím pruhů v okně náhledu dojde k automatickému nastavení jejich čísel v přidružených polích.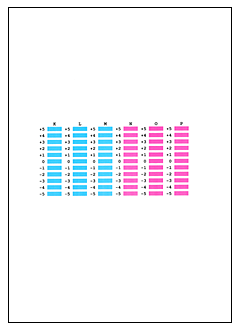
Po zadání všech potřebných hodnot klepněte na tlačítko OK.
REFERENCE
Pokud je obtížné vybrat nejlepší vzorek, zvolte nastavení s co možná nejslabšími svislými bílými pruhy.
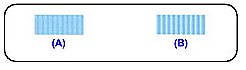
(A) Méně zřetelné svislé bílé pruhy
(B) Zřetelnější svislé bílé pruhy
11. Potvrďte zobrazenou zprávu a klepněte na tlačítko OK.
Zařízení vytiskne třetí vzorek.
DŮLEŽITÉ
V průběhu tisku neotevírejte jednotku skeneru (kryt).
12. Zkontrolujte vytištěný vzorek.
Zadejte čísla vzorků s nejméně zřetelnými vodorovnými pruhy do přidružených polí.
Klepnutím na vzorky s nejméně zřetelnými vodorovnými pruhy v okně náhledu dojde k automatickému nastavení jejich čísel v přidružených polích. 
Po zadání všech potřebných hodnot klepněte na tlačítko OK.
REFERENCE
Pokud je obtížné vybrat nejlepší vzorek, zvolte nastavení, při kterém se vytváří nejméně zřetelné vodorovné bílé pruhy.

(A) Méně zřetelné vodorovné bílé pruhy
(B) Zřetelnější vodorovné bílé pruhy
REFERENCE
Chcete-li vytisknout a zkontrolovat aktuální nastavení, otevřete dialogové okno Start Print Head Alignment (Spustit zarovnání tiskové hlavy) a klepněte na tlačítko Print Alignment Value (Tisk hodnoty zarovnání).
Použitelné modely
- PIXMA MX350