Kopírování
ID dotazu: 8200684500
Datum vydání: 08 prosince 2009
Řešení:
Zhotovení kopií
V této části je popsán postup při kopírování dokumentu formátu A4 na běžný papír.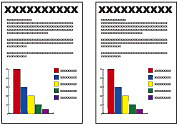
Připravte si následující položky: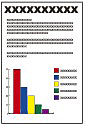
Předlohy ke kopírování 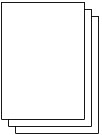
Papír pro tisk
Viz část [ Typy médií, která lze použít ]
1. Připravte se ke kopírování.
(1) Ověřte, zda je zařízení zapnuté.
(2) Stiskněte tlačítko COPY (KOPÍROVAT).
Zobrazí se obrazovka pohotovostního režimu kopírování.
(3) Vložte papír.
Viz část [ Vkládání papíru ]
Zde ověřujeme, zda je do zadního podavače vložen běžný papír o velikosti A4.
(4) Opatrně otevřete výstupní zásobník papíru.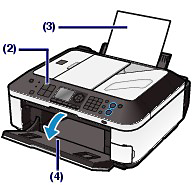
(5) Položte předlohu na sklo skeneru nebo ji vložte do automatického podavače dokumentů (ADF).
Předlohu položte na sklo skeneru tak, aby byla zarovnána podle značky pro zarovnání  , KOPÍROVANOU STRANOU DOLŮ dle vyobrazení níže.
, KOPÍROVANOU STRANOU DOLŮ dle vyobrazení níže.
Potom opatrně zavřete kryt dokumentů.
POZNÁMKA
- Znaky a čáry vytvořené perem světlé barvy nebo zvýrazňovačem se nemusí správně zkopírovat.
2. Spusťte kopírování.
(1) Počet kopií zadejte číselnými tlačítky.
(2) Zvětšení zadejte tlačítkem  nebo
nebo  (A).
(A).
Zde zvolíme 100%.
(3) Tlačítkem  nebo
nebo  (B) zadejte intenzitu kopírování.
(B) zadejte intenzitu kopírování.
Stisknutím tlačítka  intenzitu snížíte, stisknutím tlačítka
intenzitu snížíte, stisknutím tlačítka  ji zvýšíte. Rovněž lze vybrat automatické nastavení intenzity.
ji zvýšíte. Rovněž lze vybrat automatické nastavení intenzity.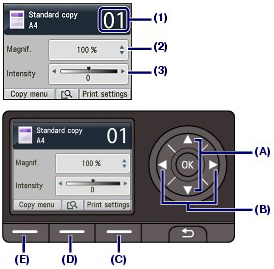
(4) Stisknutím pravého funkčního tlačítka (C) vyberte nastavení Print settings (Nastavení tisku) a potvrďte velikost stránky, typ média atd.
Zde potvrdíme hodnotu A4 pro velikost stránky a možnost Plain paper (Běžný papír) pro typ.
Nastavení lze změnit tlačítkem  nebo
nebo  (rolovací kolečko) (A), jímž vyberete měněnou položku, a dále tlačítkem
(rolovací kolečko) (A), jímž vyberete měněnou položku, a dále tlačítkem  nebo
nebo  (B) pro výběr možnosti. Po potvrzení nebo změně nastavení se stisknutím tlačítka OK vrátíte k obrazovce pohotovostního režimu kopírování.
(B) pro výběr možnosti. Po potvrzení nebo změně nastavení se stisknutím tlačítka OK vrátíte k obrazovce pohotovostního režimu kopírování.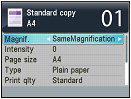
POZNÁMKA
- Náhled před tiskem lze zkontrolovat stisknutím prostředního funkčního tlačítka (D) při kopírování předlohy na skle skeneru. Funkce pro zobrazení náhledu není k dispozici při kopírování dokumentu z podavače ADF.
- Lze zvolit různé kopírovací funkce, jako funkce Borderless copy (Bezokrajové kopírování). K tomu stiskněte levé funkční tlačítko (E), jímž vyberete nabídku Copy menu (Nabídka kopírování).
(5) Chcete-li kopírovat barevně, stiskněte tlačítko Color (Barevný), chcete-li kopírovat černobíle, stiskněte tlačítko Black (Černá).
Zařízení začne kopírovat.
Jakmile je kopírování dokončeno, odeberte předlohu ze skla skeneru nebo z výstupního otvoru pro dokumenty.
DŮLEŽITÉ
- Dokud kopírování neskončí, neotevírejte kryt dokumentů ani nepohybujte vloženou předlohou.
POZNÁMKA
- Chcete-li kopírování zrušit, stiskněte tlačítko Stop (Ukončit).
- Zařízení je schopno přijímat faxy i v režimu kopírování.
Změna nastavení
Stisknutím pravého funkčního tlačítka vyberte na obrazovce pohotovostního režimu kopírování nabídku Print settings (Nastavení tisku). Lze zvolit položku, jako je velikost stránky, typ média a kvalita tisku, a změnit dané nastavení.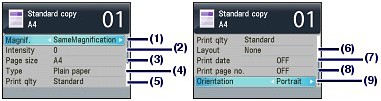
(1) Zvětšení (Zvětšení)
Zadejte způsob zvětšení/zmenšení. Měřítko kopírování lze určit výběrem velikosti stránky: A4 to A5 (A4 na A5), A4 to B5 (A4 na B5) atd. Pokud velikost stránky nechcete zvětšit ani zmenšit, vyberte možnost SameMagnification (Bez zvětšení).
(2) Intensity (Intenzita)
Chcete-li vytvořit tmavější nebo světlejší kopii, zadejte intenzitu. Vyberete-li možnost Auto, intenzita se bude nastavovat automaticky podle předlohy. Je-li zvolena možnost Auto, není k dispozici podavač ADF.
(3) Page size (Velikost stránky)
Vyberte velikost stránky papíru pro tisk: A4, 8,5" × 11" (LTR), atd.
(4) Type (Typ, typ média)
Vyberte typ média papíru pro tisk: běžný papír, Plus Glossy II, atd.
POZNÁMKA
- Jestliže vyberete nesprávný typ média, nebude zařízení pravděpodobně tisknout ve správné kvalitě tisku.
(5) Print qlty (Print quality, kvalita tisku)
Kvalitu tisku nastavte podle kopírované předlohy: Standard (Standardní), High (Vysoká) atd. Dostupná nastavení kvality tisku závisejí na papíru zvoleném v položce Type (Typ).
(6) Layout (Rozložení)
Vyberte rozložení: 2-on-1 copy (kopírování 2 na 1) nebo 4-on-1 copy (kopírování 4 na 1).
(7) Print date (Datum tisku)
Tisk aktuálního data na pravém horním okraji papíru podle orientace předlohy.
POZNÁMKA
- Použije se datum registrované zařízením.
(8) Print page no. (Číslo vytištěné stránky)
Tisk pořadového čísla stránky ve středu spodního okraje papíru podle orientace předlohy.
(9) Orientace
Výběr orientace předlohy vzhledem ke kopii: Portrait (Portrét) nebo Landscp. (Krajina).
POZNÁMKA
- Pokud jste zvolili možnost 2-on-1 copy (Kopírování 2 na 1) nebo 4-on-1 copy (Kopírování 4 na 1), vyberte pro položku Page size (Velikost stránky) možnost A4 nebo 8,5" × 11" (LTR).
- Je-li vybráno bezokrajové kopírování, vyberte v možnosti Page size hodnotu 8.5"x11" (LTR), A4, 4"x6" (10x15 cm), nebo 5"x7" (13x18 cm), v možnosti Type (Typ) potom vyberte libovolný typ papíru s výjimkou možnosti Plain paper (Běžný papír). Nelze zhotovit bezokrajovou kopii dokumentu vloženého do podavače ADF. Položte originály na skleněnou plochu.
- Po výběru bezokrajového kopírování může u okrajů dojít k mírnému oříznutí, protože kopírovaný obraz se zvětší, aby pokryl celou stránku.
- Nastavení kvality obrazu, automatického nastavení intenzity atd. zůstanou zachována a tato nastavení se zobrazí při příštím zvolení režimu Copy (Kopírovat) i v případě, že zařízení bylo mezitím vypnuto a zapnuto. Nastavení velikosti stránky a typu média se uchovají a jsou sdílena režimy kopírování, faxování a tisku šablon a režimem karty.
- Je-li kombinace některých položek nastavení neplatná, zobrazí se u neplatné položky značka
 . Stisknutím levého funkčního tlačítka zvolte možnost Error details (Podrobnosti o chybě), chybovou zprávu prověřte a poté nastavení upravte.
. Stisknutím levého funkčního tlačítka zvolte možnost Error details (Podrobnosti o chybě), chybovou zprávu prověřte a poté nastavení upravte. - Pokud jste vybrali možnost Fast (Rychlý tisk) s typem média nastaveným na možnost Plain paper (Běžný papír) a kvalita není tak vysoká, jak jste očekávali, vyberte možnost Standard (Standardní) nebo High (Vysoká kvalita) a zkuste kopírování zopakovat.
Použití užitečných funkcí při kopírování
Metodu kopírování zvolte podle účelu.- [2-on-1 copy] (Kopírování 2 na 1)
Dvě jednostránkové předlohy (A) (B) lze zmenšit a okopírovat na jednu stránku (C).
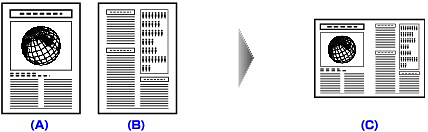
1. Vyberte možnost  2-on-1 copy (Kopírování 2 na 1), poté stiskněte tlačítko OK.
2-on-1 copy (Kopírování 2 na 1), poté stiskněte tlačítko OK.
Zobrazí se výchozí nastavení pro kopírování 2-on-1 copy (Kopírování 2 na 1). Kopírování 2-on-1 copy (Kopírování 2 na 1) se provede podle nastavení na displeji LCD.
2. Potvrďte pokyn na displeji LCD a poté stiskněte tlačítko OK.
3. Podle potřeby zadejte rozložení.
(1) Stiskněte pravé funkční tlačítko.
(2) Tlačítky 
 vyberte možnost Layout (Rozložení) a poté určitě vyberte možnost 2-on-1 copy (Kopírování 2 na 1).
vyberte možnost Layout (Rozložení) a poté určitě vyberte možnost 2-on-1 copy (Kopírování 2 na 1).
(3) Stiskněte pravé funkční tlačítko.
(4) Tlačítky 
 vyberte rozložení a poté stiskněte tlačítko OK.
vyberte rozložení a poté stiskněte tlačítko OK.
(5) Stiskněte tlačítko OK.
4. Jestliže chcete kopírovat barevně, stiskněte tlačítko Color (Barva). Pokud chcete kopírovat černobíle, stiskněte tlačítko Black (Černá).
- Dokument je položen na skle skeneru:
Jakmile se na displeji LCD zobrazí zpráva Placing documents (platen)/Pokládání dokumentů (sklo skeneru), položte další dokument ke skenování na sklo skeneru a stiskněte tlačítko OK.
Jakmile skončíte skenování, stiskněte tlačítko
 , čímž spustíte kopírování.
, čímž spustíte kopírování.- Dokument je vložen v podavači ADF:
Zařízení začne skenovat další list dokumentu automaticky po naskenování listu předchozího.
POZNÁMKA
- Pokud vložíte do podavače ADF pouze jeden list předloh, aktivuje přístroj funkci kopie 2 na 1 po skenování první stránky. Pokud pokládáte předlohy na sklo skeneru a chcete kopírovat pouze první list předloh, potom po naskenování první strany stiskněte tlačítko
 .
. - Pokud se při skenování na displeji LCD objeví hlášení Device memory is full (Paměť zařízení plná), Cannot continue process. (Nelze pokračovat.), nastavte kvalitu tisku na možnost Standard (Standardní) nebo snižte počet listů dokumentů a zkuste kopírovat znovu. Pokud se tím problém nevyřeší, nastavte kvalitu tisku na hodnotu Fast (Rychlý) a zkuste kopírovat znovu.
- <4-on-1 copy> (Kopírování 4 na 1)
Můžete kopírovat čtyři stránky předlohy na jediný list papíru zmenšením každého obrazu. Pro každou orientaci předlohy jsou k dispozici čtyři různá rozvržení.
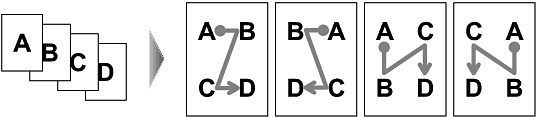
1. Vyberte možnost  4-on-1 copy (Kopírování 4 na 1), poté stiskněte tlačítko OK.
4-on-1 copy (Kopírování 4 na 1), poté stiskněte tlačítko OK.
Zobrazí se výchozí nastavení pro kopírování 4-on-1 copy (Kopírování 4 na 1). Kopírování 4-on-1 copy (Kopírování 4 na 1) se provede podle nastavení na displeji LCD.
2. Podle potřeby zadejte rozložení.
(1) Stiskněte pravé funkční tlačítko.
(2) Tlačítky 
 vyberte možnost Layout (Rozložení) a poté určitě vyberte možnost 4-on-1 copy (Kopírování 4 na 1).
vyberte možnost Layout (Rozložení) a poté určitě vyberte možnost 4-on-1 copy (Kopírování 4 na 1).
(3) Stiskněte pravé funkční tlačítko.
(4) Tlačítky 
 vyberte rozložení a poté stiskněte tlačítko OK.
vyberte rozložení a poté stiskněte tlačítko OK.
(5) Stiskněte tlačítko OK.
3. Jestliže chcete kopírovat barevně, stiskněte tlačítko Color (Barva). Pokud chcete kopírovat černobíle, stiskněte tlačítko Black (Černá).
- Dokument je položen na skle skeneru:
Jakmile se na displeji LCD zobrazí zpráva Placing documents (platen)/Pokládání dokumentů (sklo skeneru), položte další dokument ke skenování na sklo skeneru a stiskněte tlačítko OK.
Jakmile skončíte skenování, stiskněte tlačítko
 , čímž spustíte kopírování.
, čímž spustíte kopírování.- Dokument je vložen v podavači ADF:
Zařízení začne skenovat další list dokumentu automaticky po naskenování listu předchozího.
POZNÁMKA
- Pokud vložíte do podavače ADF méně než čtyři listy předloh, aktivuje přístroj funkci kopie 4 na 1 po skenování poslední stránky. Při pokládání dokumentů na sklo skeneru, v případě, že chcete kopírovat méně než čtyři listy předloh, stiskněte po dokončení skenování poslední stránky určené ke kopírování tlačítko
 .
. - Pokud se při skenování na displeji LCD objeví hlášení Device memory is full (Paměť zařízení plná), Cannot continue process. (Nelze pokračovat.), nastavte kvalitu tisku na možnost Standard (Standardní) nebo snižte počet listů dokumentů a zkuste kopírovat znovu. Pokud se tím problém nevyřeší, nastavte kvalitu tisku na hodnotu Fast (Rychlý) a zkuste kopírovat znovu.
- [Borderless copy] (Kopírování bez ohraničení)
Obrazy můžete kopírovat tak, aby vyplnily celou stránku a nevznikaly okraje.
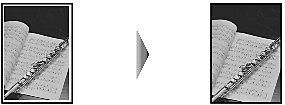
1. Vyberte možnost  Borderless copy (Bezokrajové kopírování), pak stiskněte tlačítko OK.
Borderless copy (Bezokrajové kopírování), pak stiskněte tlačítko OK.
2. Jestliže chcete kopírovat barevně, stiskněte tlačítko Color (Barva). Pokud chcete kopírovat černobíle, stiskněte tlačítko Black (Černá).
POZNÁMKA
- Při použití této funkce položte předlohu na sklo skeneru.
- Na okrajích může dojít k mírnému oříznutí, protože kopírovaný obraz se zvětšuje, aby pokryl celou stránku. Podle potřeby můžete změnit šířku, která má být od okrajů originálního obrazu oříznuta. V případě velké míry rozšíření však bude oříznutá oblast větší.
- Podrobné informace o velikostech papíru a typech médií dostupných pro bezokrajové kopírování naleznete v části [ Oblast tisku ]
- Kopírování s opakováním obrazu
Obraz můžete okopírovat několikrát na jednu stránku. Přístroj můžete nastavit tak, aby automaticky vybral počet opakování obrazu, nebo tento počet můžete zadat.
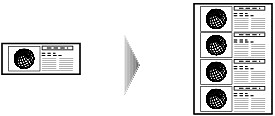
1. Vyberte možnost  Image repeat copy (Kopírování s opakováním obrazu) a poté stiskněte tlačítko OK.
Image repeat copy (Kopírování s opakováním obrazu) a poté stiskněte tlačítko OK.
2. Vyberte položku nastavení zobrazenou na displeji LCD.
Stisknutím tlačítka OK nastavení zadejte.
3. Jestliže chcete kopírovat barevně, stiskněte tlačítko Color (Barva). Pokud chcete kopírovat černobíle, stiskněte tlačítko Black (Černá).
POZNÁMKA
- Jakmile jsou níže uvedená nastavení zadána, položte dokument na sklo skeneru. Nelze použít podavač ADF.
- Je vybrána možnost Auto layout (Automatická rozvržení).
- Pro intenzitu je zvolena možnost Auto.
- Plocha naskenovaná z předlohy závisí na poměru zvětšení nebo zmenšení.
- Kompletované kopírování
Při vícenásobném kopírování dokumentu o více než jedné straně můžete kopie získat v utříděných sadách.
- Je vybrána možnost Collated copy (Kompletování kopií).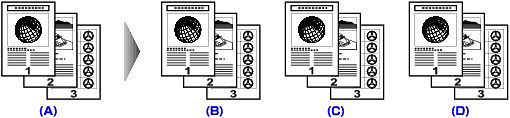
(A) Předlohy
(B) Kopie 1
(C) Kopie 2
(D) Kopie 3
- Není vybrána možnost Collated copy (Kompletování kopií).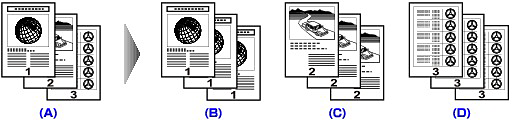
(A) Předlohy
(B) Kopie 1
(C) Kopie 2
(D) Kopie 3
1. Vyberte možnost  Collated copy (Kompletování kopií) a poté stiskněte tlačítko OK.
Collated copy (Kompletování kopií) a poté stiskněte tlačítko OK.
2. Jestliže chcete kopírovat barevně, stiskněte tlačítko Color (Barva). Pokud chcete kopírovat černobíle, stiskněte tlačítko Black (Černá).
POZNÁMKA
- Při použití této funkce založte dokument do podavače ADF.
- Počet stránek, které přístroj dokáže přečíst, se liší podle dokumentu. Pokud se při skenování na displeji LCD objeví hlášení Device memory is full (Paměť zařízení plná), Cannot continue process. (Nelze pokračovat.), snižte počet stránek dokumentu ke skenování a zkuste kopírovat znovu.
- Kopírování s vymazáním rámu
Při kopírování silných předloh, například knih, můžete vytvářet kopie bez černých okrajů kolem obrazu a stínů v ohybu. Pomocí této funkce můžete snížit spotřebu inkoustu.
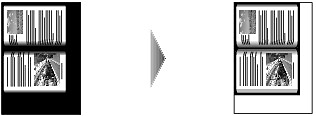
1. Vyberte možnost  Frame erase copy (Kopírování s vymazáním rámu), pak stiskněte tlačítko OK.
Frame erase copy (Kopírování s vymazáním rámu), pak stiskněte tlačítko OK.
2. Jestliže chcete kopírovat barevně, stiskněte tlačítko Color (Barva). Pokud chcete kopírovat černobíle, stiskněte tlačítko Black (Černá).
POZNÁMKA
- Při použití této funkce položte předlohu na sklo skeneru.
- Zavřete kryt dokumentů.
- Okolo obrazu se může zobrazit úzký černý okraj. Tato funkce odebere pouze tmavé okraje. Pokud je skenovaná kniha příliš tenká nebo pokud přístroj používáte v blízkosti okna či v jasném prostředí, může na kopii zůstat tenký černý rámeček. Rovněž pokud je barva předlohy příliš tmavá, nemusí zařízení rozlišit barvu dokumentu od stínu a může dojít k mírnému oříznutí nebo vytvoření stínu v ohybu.
- Je-li zobrazena obrazovka pohotovostního režimu kopírování, potom lze stisknutím prostředního funkčního tlačítka zobrazit náhled tisku na obrazovce pro zobrazení náhledu.
- Sticker copy/Kopírování nálepek
S papíry Canon pro zhotovení samolepek lze snadno vyrobit samolepky se zadaným rozvržením.
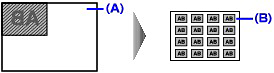
1. Vyberte možnost  Sticker copy (Kopírování na samolepky) a poté stiskněte tlačítko OK.
Sticker copy (Kopírování na samolepky) a poté stiskněte tlačítko OK.
2. Potvrďte pokyn na displeji LCD a poté stiskněte tlačítko OK.
3. Ujistěte se, že je vybrána možnost Stickers x16 (16x samolepka) a poté stiskněte tlačítko OK.
POZNÁMKA
- Je-li na displeji LCD vybráno jakékoli rozložení jiné než Stickers x16 (16x samolepka), vyberte tlačítky

 rozložení Stickers x16 (16x samolepka).
rozložení Stickers x16 (16x samolepka).
4. Jestliže chcete kopírovat barevně, stiskněte tlačítko Color (Barva). Pokud chcete kopírovat černobíle, stiskněte tlačítko Black (Černá).
POZNÁMKA
- Při použití této funkce položte předlohu na sklo skeneru.
- Do zadní přihrádky nelze najednou vložit více archů nálepek.
- Nelze zadat žádná jiná nastavení než intenzitu.
- Kopírování s okrajem vazby
Můžete kopírovat dokument s okrajem pro děrování nebo vazbu.

1. Vyberte možnost  Binding margin copy (Kopírování s okrajem vazby), poté stiskněte tlačítko OK.
Binding margin copy (Kopírování s okrajem vazby), poté stiskněte tlačítko OK.
2. Vyberte položku nastavení zobrazenou na displeji LCD.
Stisknutím tlačítka OK nastavení zadejte.
3. Jestliže chcete kopírovat barevně, stiskněte tlačítko Color (Barva). Pokud chcete kopírovat černobíle, stiskněte tlačítko Black (Černá).
POZNÁMKA
- Je-li vybrán typ média jiný než Plain paper (Běžný papír), kopírování se nespustí.
- Při přidání okraje zmenší zařízení oblast skenování z předlohy. Jako výchozí nastavení je velikost předlohy nastavena na možnost SameMagnification (Bez zvětšení). Proto je možné, že obraz bude oříznut v závislosti na velikosti originálu. Jestliže skenujete celý obraz, vyberte u možnosti Magnif (Zvětšení) položku Auto reduction (Automatická redukce). v nabídce Print settings (Nastavení tisku)
- Odstranění děr vytvořených děrovačkou
Při kopírování dokumentů s dírami vytvořenými děrovačkou můžete vytvářet kopie bez děr vytvořených děrovačkou.
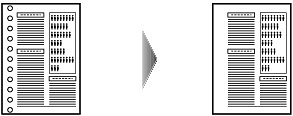
1. Vyberte možnost  Punch hole removal (Odstranění děr vytvořených děrovačkou), poté stiskněte tlačítko OK.
Punch hole removal (Odstranění děr vytvořených děrovačkou), poté stiskněte tlačítko OK.
2. Vyberte položku nastavení zobrazenou na displeji LCD.
Stisknutím tlačítka OK nastavení zadejte.
3. Jestliže chcete kopírovat barevně, stiskněte tlačítko Color (Barva). Pokud chcete kopírovat černobíle, stiskněte tlačítko Black (Černá).
POZNÁMKA
- Při použití této funkce položte předlohu na sklo skeneru.
- Je-li vybrán typ média jiný než Plain paper (Běžný papír), kopírování se nespustí.
Použitelné modely
- PIXMA MX350