Postup nastavení bezdrátové sítě LAN pomocí připojení WPS (Windows)
ID dotazu: 8201013600
Datum vydání: 08 prosince 2010
Řešení:
Úvodní informace
– Před provedením nastavení bezdrátového připojeníPokyny týkající se příprav a postupů pro používání tiskárny pomocí bezdrátového připojení naleznete v části [Vyžadované prostředí a postupy pro použití tiskárny pomocí bezdrátového připojení].
Nastavení bezdrátové sítě při použití technologie WPS (Wi-Fi Protected Setup)
1.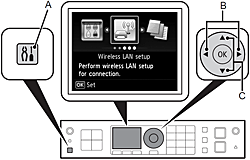
(1) Stiskněte tlačítko Setup (Nastavit) (A).
(2) Pomocí tlačítka
 nebo
nebo  (B) vyberte možnost Wireless LAN setup (Nastavení bezdrátové sítě LAN).
(B) vyberte možnost Wireless LAN setup (Nastavení bezdrátové sítě LAN).(3) Stiskněte tlačítko OK.
2.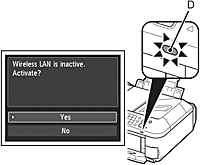

Pomocí tlačítka  nebo
nebo  (C) vyberte možnost Yes (Ano) a poté stiskněte tlačítko OK.
(C) vyberte možnost Yes (Ano) a poté stiskněte tlačítko OK.
Je-li aktivováno bezdrátové připojení, kontrolka Wi-Fi (D) svítí modře.
3.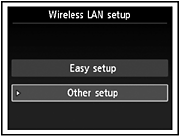
Vyberte možnost Other setup (Jiné nastavení) a poté stiskněte tlačítko OK.
4.
Vyberte možnost WPS a poté stiskněte tlačítko OK.
5.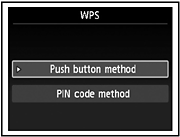
Vyberte možnost Push button method (Metoda stisknutí tlačítka) a stiskněte tlačítko OK.
6.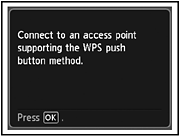
Stiskněte tlačítko OK.
– Chcete-li k nastavení použít metodu kódu PIN
V kroku 5 vyberte možnost PIN code method (Metoda kódu PIN) a poté stiskněte tlačítko OK. Dále se zařízením a přístupovým bodem pracujte podle pokynů na obrazovce. Jestliže se zobrazí obrazovka z kroku 8, stiskněte tlačítko OK.
REFERENCE
- Pokud není nastavení dokončeno během 10 minut a zobrazí se obrazovka chyby časového limitu, stiskněte tlačítko OK, proveďte znovu nastavení a nastavte nový kód PIN přístupového bodu zobrazený na obrazovce. Jestliže se zobrazí jiná chyba, vyhledejte informace v tištěné příručce: Odstraňování problémů při nastavení sítě.
7.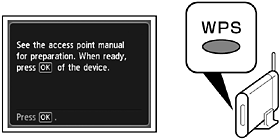
Stiskněte a podržte tlačítko WPS na přístupovém bodu (po dobu přibližně 5 sekund) a poté během 2 minut stiskněte tlačítko OK na zařízení.
Podrobnosti o stisknutí tlačítka WPS naleznete v příručce přístupového bodu.
Při vyhledávání přístupového bodu nebo při připojení k přístupovému bodu bliká kontrolka Wi-Fi (modrá) na zařízení.
8.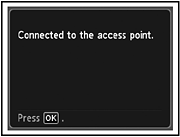
Po zobrazení výše uvedené obrazovky stiskněte tlačítko OK.
DŮLEŽITÉ
- Pokud se zobrazí obrazovka chyby časového limitu, stiskněte tlačítko OK a poté začněte znovu od kroku 7.
- Jestliže se zobrazí chybová zpráva, vyhledejte informace v tištěné příručce: Odstraňování problémů při nastavení sítě.
Instalace softwaru (připojení k síti)
- Chcete-li připojit zařízení k počítači a používat je tímto způsobem, je nutné zkopírovat (nainstalovat) software (včetně ovladačů) na pevný disk počítače. Proces instalace trvá přibližně 20 minut. (Doba instalace se liší v závislosti na prostředí počítače nebo množství instalovaného aplikačního softwaru.)
DŮLEŽITÉ
- Před instalací ukončete všechny aplikace.
- Pokud funkce brány firewall vašeho bezpečnostního softwaru zobrazí výstražnou zprávu, nastavte bezpečnostní software tak, aby vždy povolil přístup.
- Přihlaste se jako správce (nebo jako člen skupiny Administrators).
1. 
Zapněte počítač a do jednotky CD-ROM vložte instalační disk CD-ROM.
Automaticky se spustí instalační program.
REFERENCE
- Pokud se program nespustí automaticky, poklepejte na ikonu disku CD-ROM v okně Computer (Počítač) nebo My Computer (Tento počítač) a poté poklepejte na soubor MSETUP4.EXE.
2. Windows 7 nebo Windows Vista
Windows XP -> 3 
Na obrazovce AutoPlay (Přehrát automaticky) klepněte na možnost Run Msetup4.exe (Spustit soubor Msetup4.exe) a poté v dialogovém okně User Account Control (Řízení uživatelských účtů) klepněte na tlačítko Yes (Ano) nebo Continue (Pokračovat).
Pokud se znovu zobrazí dialogové okno User Account Control (Řízení uživatelských účtů), klepněte na tlačítko Yes (Ano) nebo Continue (Pokračovat).
3.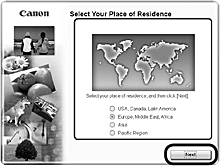
Vyberte své místo bydliště a klepněte na tlačítko Next (Další).
REFERENCE
- Jestliže se zobrazí obrazovka Select Language (Vybrat jazyk), vyberte jazyk a klepněte na tlačítko Next (Další).
4.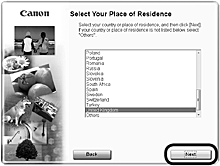
Vyberte zemi nebo oblast a klepněte na tlačítko Next (Další).
5.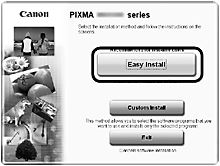
Klepněte na možnost Easy Install (Snadná instalace).
Nainstalují se ovladače, aplikační software a online příručky.
REFERENCE
- Jestliže chcete k instalaci vybrat konkrétní položky, vyberte možnost Custom Install (Vlastní instalace).
6.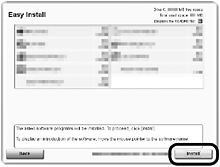
Klepněte na tlačítko Install (Instalovat).
7.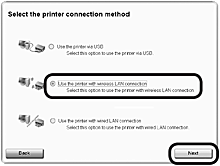
Vyberte možnost Use the printer with wireless LAN connection (Použít tiskárnu s připojením k bezdrátové síti LAN) a poté klepněte na tlačítko Next (Další).
Instalaci softwaru proveďte podle pokynů na obrazovce.
8.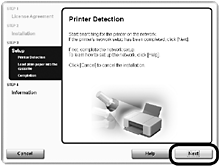
Jakmile se zobrazí obrazovka Printer Detection (Vyhledání tiskárny), klepněte na tlačítko Next (Další).
9.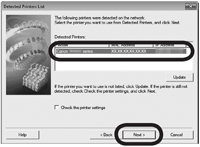
Po zobrazení dialogového okna Detected Printers List (Seznam zjištěných tiskáren) vyberte řadu Canon xxx a poté klepněte na tlačítko Next (Další).
DŮLEŽITÉ
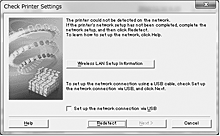
- Pokud tato tiskárna nebyla zjištěna, zobrazí se dialogové okno Check Printer Settings (Zkontrolujte nastavení tiskárny). V takovém případě naleznete pokyny v části [Tiskárnu nelze detekovat (zobrazí se zpráva informující, že tiskárna nemohla být v síti zjištěna)].
10.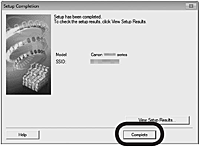
Po zobrazení dialogového okna Setup Completion (Dokončení nastavení) klepněte na tlačítko Complete (Dokončit).
Instalace softwaru (informace)
1.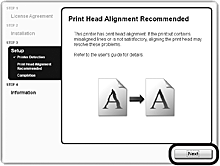
Klepněte na tlačítko Další (Next).
Instalaci softwaru proveďte podle pokynů na obrazovce.
– Důležité informace pro instalaci
- Pokud není na registrační obrazovce zobrazeno sériové číslo, zadejte číslo, které naleznete uvnitř zařízení.
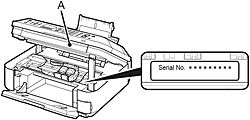
DŮLEŽITÉ
- Pokud je zapnuto napájení, dojde při otevření jednotky skeneru (krytu) (A) k posunutí držáku kazety FINE.
REFERENCE
- Obrazovka User Registration (Registrace uživatele) se zobrazí pouze v případě, že jste na obrazovce Select Your Place of Residence (Vyberte vaše bydliště) vybrali přepínač Europe, Middle East, Africa (Evropa, Střední východ, Afrika).
- Pokud se zobrazí obrazovka programu Extended Survey Program
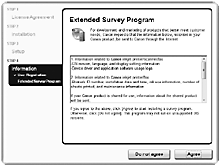
Pokud s programem Extended Survey Program souhlasíte, klepněte na tlačítko Agree (Souhlasím).
Jestliže klepnete na tlačítko Do not agree (Nesouhlasím), program Extended Survey Program se nenainstaluje. (Tento postup nijak neovlivní funkci zařízení.)
2.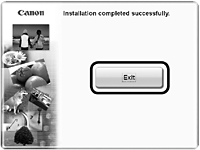
Dokončete instalaci klepnutím na tlačítko Exit (Konec).
3.
Spustí se nástroj Solution Menu EX.
Vyjměte instalační disk CD-ROM a uložte jej na bezpečném místě.
REFERENCE
- Tlačítka zobrazená v nástroji Solution Menu EX se mohou lišit v závislosti na zemi nebo oblasti zakoupení.
Tím je ukončen postup nastavení bezdrátové sítě LAN.
Použitelné modely
- PIXMA MX420