Postup ručního nastavení bezdrátové sítě LAN (Macintosh)
ID dotazu: 8201013900
Datum vydání: 22 prosince 2015
Řešení:
Úvodní informace
– Před provedením nastavení bezdrátového připojeníPokyny týkající se příprav a postupů pro používání tiskárny pomocí bezdrátového připojení naleznete v části [Vyžadované prostředí a postupy pro použití tiskárny pomocí bezdrátového připojení].
Nastavení bezdrátového připojení pomocí snadného nastavení
- Informace, které potřebujete mít k dispozici, abyste mohli provést ruční nastavení bezdrátové sítě LAN.
Ve většině případů bude k připojení zařízení k přístupovému bodu nebo směrovači použita metoda „snadného nastavení“. Než budete pokračovat, je potřeba získat následující informace, které budou vyžadovány během instalace.
– Název přístupového bodu/Název sítě
* Označuje se také jako SSID.
Identifikátor daného konkrétního přístupového bodu.
– Síťový klíč
* Označuje se také jako šifrovací klíč, klíč WEP nebo heslo WPA/WPA2, předsdílený klíč.
Heslo, které chrání před neoprávněným přístupem k síti.
1.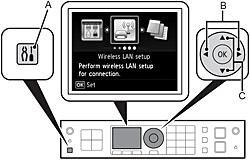
(1) Stiskněte tlačítko Setup (Nastavit) (A).
(2) Pomocí tlačítka  nebo
nebo  (B) vyberte možnost Wireless LAN setup (Nastavení bezdrátové sítě LAN).
(B) vyberte možnost Wireless LAN setup (Nastavení bezdrátové sítě LAN).
(3) Stiskněte tlačítko OK.
2.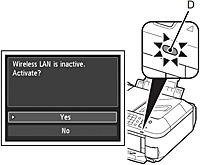

Pomocí tlačítka  nebo
nebo  (C) vyberte možnost Yes (Ano) a poté stiskněte tlačítko OK.
(C) vyberte možnost Yes (Ano) a poté stiskněte tlačítko OK.
Je-li aktivováno bezdrátové připojení, kontrolka Wi-Fi (D) svítí modře.
3.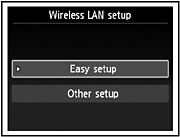
Vyberte možnost Easy setup (Snadné nastavení) a poté stiskněte tlačítko OK.
4.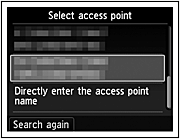
Vyberte název přístupového bodu, který jste si poznamenali, a poté stiskněte tlačítko OK.
REFERENCE
- Mohou být také zjištěny přístupové body používané v blízkém okolí.
- Názvy přístupových bodů s 2bajtovými znaky se nezobrazují správně, lze je však přesto vybrat.
5.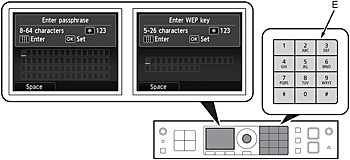
Jakmile se zobrazí některá z výše uvedených obrazovek, zadejte pomocí číselných tlačítek (E) síťový klíč, který jste si poznamenali, a poté stiskněte tlačítko OK.
Pokud se výše uvedená obrazovka nezobrazí, přejděte ke kroku 7.
Stisknutím tlačítka  můžete přepínat režimy zadávání znaků.
můžete přepínat režimy zadávání znaků.
Při zadávání síťového klíče se rozlišují malá a velká písmena. Ujistěte se, zda jste zadali velká a malá písmena správně.
REFERENCE
– Zadávání znaků
Toto zařízení umožňuje zadávat znaky pomocí číselných tlačítek (E). Postupujte podle následujících pokynů.
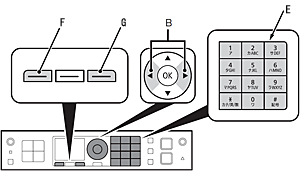
1. Stisknutím tlačítka
 na číselné klávesnici přepněte do požadovaného režimu zadávání znaků.
na číselné klávesnici přepněte do požadovaného režimu zadávání znaků.- K dispozici jsou tři režimy zadávání znaků (číselný, velká písmena a malá písmena). Při každém stisknutí tlačítka
 se režim zadávání zobrazený v pravém horním rohu obrazovky postupně mění na číselný režim 123, režim velkých písmen ABC a režim malých písmen abc.
se režim zadávání zobrazený v pravém horním rohu obrazovky postupně mění na číselný režim 123, režim velkých písmen ABC a režim malých písmen abc.
2. Zadejte znaky pomocí číselných tlačítek.
- Každému tlačítku je přiřazeno více znaků. Mezi znaky přiřazenými tlačítku se přepíná stisknutím tohoto tlačítka.
3. Opakováním kroků 1 a 2 zadejte další znaky.
* Chcete-li postupně zadat znaky, které jsou přiřazeny stejnému tlačítku (např. „N“ a poté „O“), posuňte nejprve kurzor stisknutím tlačítka
 (B) o jeden znak doprava.
(B) o jeden znak doprava.* Chcete-li vložit mezeru, přesuňte kurzor pomocí tlačítka
 nebo
nebo  na cílovou pozici a poté stiskněte levé funkční tlačítko (F).
na cílovou pozici a poté stiskněte levé funkční tlačítko (F).* Chcete-li vložit znaky, přesuňte kurzor pomocí tlačítka
 nebo
nebo  na znak vpravo od cílové pozice a poté zadejte požadované znaky.
na znak vpravo od cílové pozice a poté zadejte požadované znaky.* Chcete-li odstranit znak, přesuňte kurzor pomocí tlačítka
 nebo
nebo  na cílový znak a poté stiskněte pravé funkční tlačítko (G).
na cílový znak a poté stiskněte pravé funkční tlačítko (G).
6.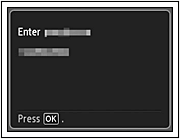
Zkontrolujte, zda je síťový klíč správný, a stiskněte tlačítko OK.
7.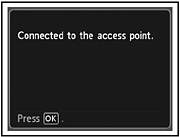
Po zobrazení výše uvedené obrazovky stiskněte tlačítko OK.
REFERENCE
- Pokud se zobrazí zpráva o neúspěšném připojení k přístupovému bodu, stiskněte tlačítko OK, zkontrolujte, zda je správný síťový klíč a zadejte jej znovu. Jestliže stále nelze vytvořit připojení, vyhledejte informace v tištěné příručce: Odstraňování problémů při nastavení sítě.
Instalace softwaru (připojení k síti)
- Chcete-li připojit zařízení k počítači a používat je tímto způsobem, je nutné zkopírovat (nainstalovat) software (včetně ovladačů) na pevný disk počítače. Instalace trvá přibližně 20 minut. (Doba instalace se liší v závislosti na prostředí počítače nebo množství instalovaného aplikačního softwaru.)
DŮLEŽITÉ!
- Před instalací ukončete všechny aplikace.
- Pokud funkce brány firewall vašeho bezpečnostního softwaru zobrazí výstražnou zprávu, nastavte bezpečnostní software tak, aby vždy povolil přístup.
- Přihlaste se jako správce (nebo jako člen skupiny Administrators (Správci)).
1. 
Zapněte počítač a do jednotky CD-ROM vložte instalační disk CD-ROM.
2. 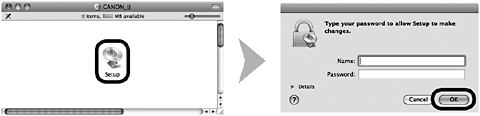

Poklepáním na instalační ikonu složky disku CD-ROM přejděte na následující obrazovku. Zadejte své jméno a heslo správce a poté klepněte na tlačítko OK.
Jestliže se automaticky neotevře složka disku CD-ROM, poklepejte na jeho ikonu na ploše.
Pokud jméno nebo heslo správce neznáte, klepněte na tlačítko nápovědy a postupujte podle pokynů na obrazovce.
3.
Vyberte své místo bydliště a klepněte na tlačítko Next (Další).
REFERENCE
- Jestliže se zobrazí obrazovka Select Language (Vybrat jazyk), vyberte jazyk a klepněte na tlačítko Next (Další).
4.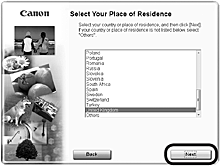
Vyberte zemi nebo oblast a klepněte na tlačítko Next (Další).
5.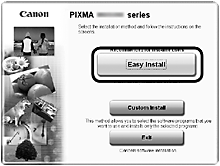
Klepněte na možnost Easy Install (Snadná instalace).
Nainstalují se ovladače, aplikační software a online příručky.
REFERENCE
- Jestliže chcete k instalaci vybrat konkrétní položky, vyberte možnost Custom Install (Vlastní instalace).
6.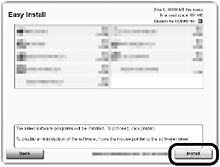
Klepněte na tlačítko Install (Instalovat).
7.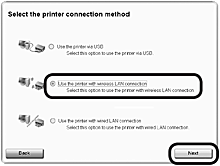
Vyberte možnost Use the printer with wireless LAN connection (Použít tiskárnu s připojením k bezdrátové síti LAN) a poté klepněte na tlačítko Next (Další).
Instalaci softwaru proveďte podle pokynů na obrazovce.
8.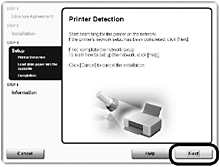
Jakmile se zobrazí obrazovka Printer Detection (Vyhledání tiskárny), klepněte na tlačítko Next (Další).
9.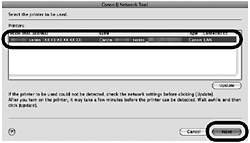
Na obrazovce nástroje Canon IJ Network Tool vyberte v seznamu Printers (Tiskárny) řadu xxx a poté klepněte na tlačítko Next (Další).
DŮLEŽITÉ
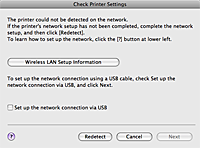
- Pokud tato tiskárna nebyla zjištěna, zobrazí se dialogové okno Check Printer Settings (Zkontrolujte nastavení tiskárny). V takovém případě naleznete pokyny v části [Tiskárnu nelze detekovat (zobrazí se zpráva informující, že tiskárna nemohla být v síti zjištěna)].
Registrace
REFERENCE
- Alfanumerické znaky za názvem řady Canon xxx představují název služby Bonjour zařízení nebo adresu MAC.
- Pokud není zařízení zjištěno, ověřte splnění následujících podmínek.
– Zařízení je ZAPNUTO.
– Funkce brány firewall je ve veškerém softwaru zabezpečení vypnuta.
– Počítač je připojen k přístupovému bodu.
1.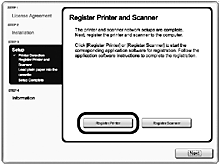
Jakmile se zobrazí obrazovka Register Printer and Scanner (Registrovat tiskárnu a skener), klepněte na tlačítko Register Printer (Registrovat tiskárnu).
Mac OS X
verze 10.6.x a 10.5.x -> 2-A
verze 10.4.11 -> 2-B
2-A Mac OS X verze 10.6.x a 10.5.x
(1)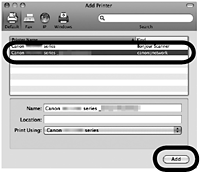
Vyberte řadu Canon xxx canonijnetwork a klepněte na tlačítko Add (Přidat).
-> Přejděte ke kroku 3.
2-B Mac OS X verze 10.4.11
(1)
Po zobrazení okna Printer List (Seznam tiskáren) klepněte na tlačítko Add (Přidat).
REFERENCE
- Po zobrazení obrazovky You have no printers available. (Nejsou k dispozici žádné tiskárny.), klepněte na tlačítko Add (Přidat).
(2)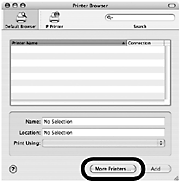
V okně Printer Browser (Prohlížeč tiskáren) klepněte na možnost More Printers (Další tiskárny).
(3)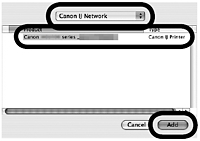
V rozevírací nabídce vyberte možnost Canon IJ Network (Síť Canon IJ), v seznamu tiskáren vyberte řadu Canon xxx a poté klepněte na tlačítko Add (Přidat).
(4)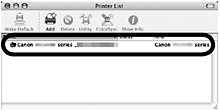
Zkontrolujte, zda se do seznamu tiskáren doplnila řada Canon xxx.
-> Přejděte ke kroku 3.
3.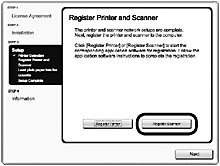
Jakmile se zobrazí obrazovka Register Printer and Scanner (Registrovat tiskárnu a skener), klepněte na tlačítko Register Scanner (Registrovat skener).
4.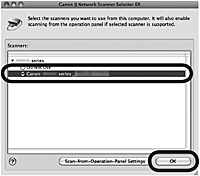
Na obrazovce nástroje Canon IJ Network Scanner Selector EX vyberte řadu Canon xxx a poté klepněte na tlačítko OK.
5.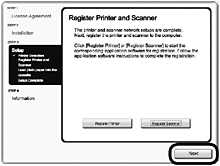
Na obrazovce Register Printer and Scanner (Registrovat tiskárnu a skener) klepněte na tlačítko Next (Další).
Instalace softwaru (informace)
1.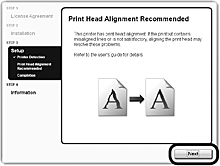
Klepněte na tlačítko Next (Další).
Instalaci softwaru proveďte podle pokynů na obrazovce.
– Důležité informace pro instalaci
- Pokud není na registrační obrazovce zobrazeno sériové číslo, zadejte číslo, které naleznete uvnitř zařízení.
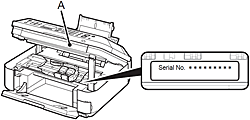
DŮLEŽITÉ!
- Pokud je zapnuto napájení, dojde při otevření jednotky skeneru (krytu) (A) k posunutí držáku kazety FINE.
REFERENCE
- Obrazovka User Registration (Registrace uživatele) se zobrazí pouze v případě, že jste na obrazovce Select Your Place of Residence (Vyberte vaše bydliště) vybrali přepínač Europe, Middle East, Africa (Evropa, Střední východ, Afrika).
- Pokud se zobrazí obrazovka programu Extended Survey Program
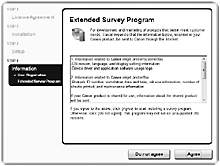
Pokud s programem Extended Survey Program souhlasíte, klepněte na tlačítko Agree (Souhlasím).
Jestliže klepnete na tlačítko Do not agree (Nesouhlasím), program Extended Survey Program se nenainstaluje. (Tento postup nijak neovlivní funkci zařízení.)
2.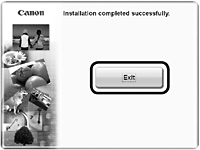
Dokončete instalaci klepnutím na tlačítko Exit (Konec).
Před prvním skenováním pomocí ovládacího panelu zařízení je nutné restartovat počítač.
3.
Po klepnutí na tlačítko OK v dialogovém okně Canon Solution Menu EX se spustí nástroj Solution Menu EX.
Vyjměte instalační disk CD-ROM a uložte jej na bezpečném místě.
REFERENCE
- Tlačítka zobrazená v nástroji Solution Menu EX se mohou lišit v závislosti na zemi nebo oblasti zakoupení.
Tím je ukončen postup nastavení bezdrátové sítě LAN.
Použitelné modely
- PIXMA MX420