Tiskárnu nelze detekovat (zobrazí se zpráva informující, že tiskárna nemohla být v síti zjištěna)
ID dotazu: 8201015900
Datum vydání: 21 prosince 2015
Řešení:
Pokud se během nastavení bezdrátového připojení při instalaci softwaru zobrazí dialogové okno Check Printer Settings (Zkontrolujte nastavení tiskárny), zkuste postupně provést řešení 1 až 4 v uvedeném pořadí.
1. Ověřte podmínky pro bezdrátové připojení
1-1. Nejprve zkontrolujte, zda jsou ZAPNUTA všechna zařízení, jmenovitě i) tiskárna, ii) přístupový bod nebo iii) směrovač. Poté všechna zařízení VYPNĚTE a znovu ZAPNĚTE.
1-2. Umístěte tiskárnu blízko přístupového bodu nebo směrovače a proveďte nastavení.
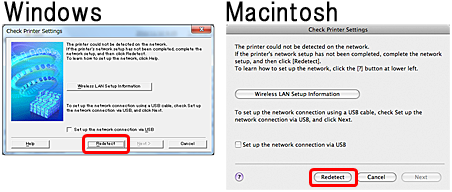
Po provedení kroků 1 a 2 pokračujte v nastavení klepnutím na tlačítko [Redetect/Znovu zjistit].
Pokud potíže stále přetrvávají, zkuste další nabízené řešení [2. Ověřte připojení mezi tiskárnou a přístupovým bodem nebo mezi tiskárnou a směrovačem]
2. Ověřte připojení mezi tiskárnou a přístupovým bodem nebo mezi tiskárnou a směrovačem
2-1. Ověřte, zda SVÍTÍ kontrolka WiFi.
Pokud kontrolka WiFi NESVÍTÍ, funkce bezdrátového připojení tiskárny není ještě aktivována.
Proveďte znovu nastavení bezdrátového připojení.
Postup naleznete v části [Používání tiskárny pomocí bezdrátového připojení].
Pokud kontrolka WiFi SVÍTÍ, přejděte ke krokům 2-2 a 2-3.
2-2. Provedením níže uvedených kroků ověřte připojení pomocí ovládacího panelu tiskárny.
Krok 1.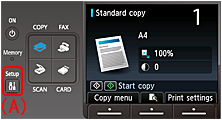
Stiskněte tlačítko Setup (Nastavit) na ovládacím panelu, znázorněné na výše uvedeném obrázku jako (A).
Krok 2.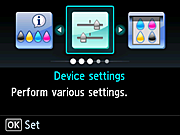
Pomocí tlačítka  nebo
nebo  vyberte položku Device settings (Nastavení zařízení) a poté stiskněte tlačítko OK.
vyberte položku Device settings (Nastavení zařízení) a poté stiskněte tlačítko OK.
Krok 3.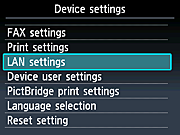
Pomocí tlačítka  nebo
nebo  vyberte položku LAN settings (Nastavení sítě LAN) a poté stiskněte tlačítko OK.
vyberte položku LAN settings (Nastavení sítě LAN) a poté stiskněte tlačítko OK.
Krok 4.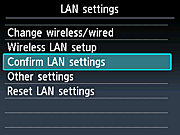
Pomocí tlačítka  nebo
nebo  vyberte položku Confirm LAN settings (Ověřit nastavení sítě LAN) a poté stiskněte tlačítko OK.
vyberte položku Confirm LAN settings (Ověřit nastavení sítě LAN) a poté stiskněte tlačítko OK.
Krok 5.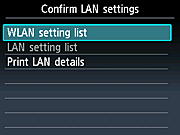
Pomocí tlačítka  nebo
nebo  vyberte položku WLAN setting list (Seznam nastavení sítě WLAN) a poté stiskněte tlačítko OK.
vyberte položku WLAN setting list (Seznam nastavení sítě WLAN) a poté stiskněte tlačítko OK.
Krok 6.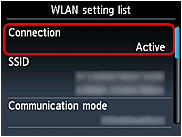
Když se zobrazí obrazovka WLAN setting list (Seznam nastavení sítě WLAN), ověřte, zda je u položky Connection (Připojení) zobrazen stav Active (Aktivní).
Pokud není u položky Connection (Připojení) zobrazen stav Active (Aktivní), tzn. je zobrazen stav Inactive (Neaktivní), tiskárna není připojena k bezdrátovému bodu nebo směrovači. Proveďte znovu nastavení bezdrátového připojení.
Postup naleznete v části [Používání tiskárny pomocí bezdrátového připojení].
2-3. Zadejte znovu síťový klíč.
Obáváme se, že jste možná zadali nesprávný síťový klíč.
Zadejte správný síťový klíč pomocí ovládacího panelu.
-> [Postup ručního nastavení bezdrátové sítě LAN (Windows)]
-> [Postup ručního nastavení bezdrátové sítě LAN (Macintosh)]
Pokud potíže stále přetrvávají, zkuste další nabízené řešení [3. Zkontrolujte nastavení bezpečnostního softwaru Firewall]
3. Zkontrolujte nastavení bezpečnostního softwaru Firewall
3-1. Software Firewall narušuje nezbytnou síťovou komunikaci.
[Jak to ověřit]
Činnost bezpečnostního softwaru Firewallu může narušovat komunikaci pro nastavení bezdrátového připojení.
Před provedením instalace softwaru pozastavte bezpečnostní software Firewall.
Po dokončení instalace bezpečnostní software Firewall znovu aktivujte. Když se na obrazovce počítače zobrazí zpráva upozorňující, že se software Canon chystá přistupovat k síti, klepněte na tlačítko Allow (Povolit).
UPOZORNĚNÍ
- Pokyny pro zastavení činnosti bezpečnostního softwaru Firewall naleznete v návodu k použití pro bezpečnostní software nebo je získáte od jeho výrobce.
DŮLEŽITÉ
- Před deaktivací činnosti bezpečnostního softwaru Firewall odpojte počítač od Internetu.
Pokud potíže stále přetrvávají, zkuste další nabízené řešení [4. Zkontrolujte nastavení přístupového bodu nebo směrovače].
4. Zkontrolujte nastavení přístupového bodu nebo směrovače
4-1. Pokud následující nastavení narušuje komunikaci pro nastavení bezdrátového připojení, změňte je. Po změně nastavení proveďte instalaci.UPOZORNĚNÍ
- Pokyny pro změnu nastavení přístupového bodu a upozornění týkající se jeho změny naleznete v návodu k použití pro přístupový bod nebo získáte od jeho výrobce.
- Je aktivována funkce pro filtrování adres MAC:
Změňte nastavení přístupového bodu tak, aby mohla být adresa MAC tiskárny povolena.
- Počítač a tiskárna používají stejný identifikátor SSID a je aktivována funkce Privacy Separator:
Deaktivujte funkci Privacy Separator.
- Počítač a tiskárna používají odlišný identifikátor SSID a je aktivována funkce Privacy Separator:
Použijte pro počítač stejný identifikátor SSID jako pro tiskárnu.
REFERENCE
- Jak ověřit adresu MAC tiskárny
Krok 1.
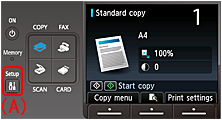
Stiskněte tlačítko Setup (Nastavit) na ovládacím panelu, znázorněné na výše uvedeném obrázku jako (A).
Krok 2.
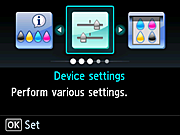
Pomocí tlačítka
 nebo
nebo  vyberte položku Device settings (Nastavení zařízení) a poté stiskněte tlačítko OK.
vyberte položku Device settings (Nastavení zařízení) a poté stiskněte tlačítko OK.Krok 3.
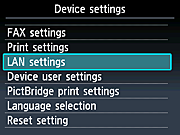
Pomocí tlačítka
 nebo
nebo  vyberte položku LAN settings (Nastavení sítě LAN) a poté stiskněte tlačítko OK.
vyberte položku LAN settings (Nastavení sítě LAN) a poté stiskněte tlačítko OK.Krok 4.
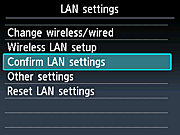
Pomocí tlačítka
 nebo
nebo  vyberte položku Confirm LAN settings (Ověřit nastavení sítě LAN) a poté stiskněte tlačítko OK.
vyberte položku Confirm LAN settings (Ověřit nastavení sítě LAN) a poté stiskněte tlačítko OK.Krok 5.
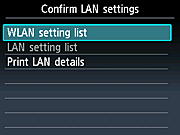
Pomocí tlačítka
 nebo
nebo  vyberte položku WLAN setting list (Seznam nastavení sítě WLAN) a poté stiskněte tlačítko OK.
vyberte položku WLAN setting list (Seznam nastavení sítě WLAN) a poté stiskněte tlačítko OK.Krok 6.
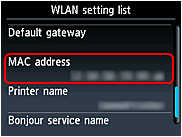
Když se zobrazí obrazovka WLAN setting list (Seznam nastavení sítě WLAN), ověřte pomocí tlačítka
 nebo
nebo  adresu MAC.
adresu MAC.Použitelné modely
- PIXMA MX420