Tisk na popisovanou stranu disku
ID dotazu: 8201134000
Datum vydání: 22 července 2011
Řešení:
Upozornění pro tisk na potisknutelný disk
- Je nutné použít nástavec pro disk dodaný s touto tiskárnou. Na horní straně má symbol „G“.
- Netiskněte na potisknutelné disky, které nejsou uzpůsobeny k potisku v inkoustových tiskárnách. Mohlo by se stát, že inkoust neuschne a způsobí problémy se samotným diskem nebo se zařízeními, do kterých disk vložíte.
- Netiskněte na záznamový povrch potisknutelných disků. Tím se mohou data zaznamenaná na disku stát nečitelnými.
- Potisknutelné disky držte za hrany. Nesahejte na popisovaný povrch ani na stranu záznamu.
- Před vložením potisknutelných disků do nástavce pro disk odstraňte z nástavce veškeré nečistoty. Při vložení disků do znečištěného nástavce pro disk může dojít k poškrábání záznamového povrchu disků.
- Jakmile bude tisk dokončen, nechejte tiskovou stranu disku přirozeným způsobem zaschnout. Nepoužívejte vysoušeč vlasů ani disk nevystavujte přímému slunečnímu záření. Nedotýkejte se potištěného povrchu, dokud inkoust nezaschne.
- Nástavec pro disk nepřipevňujte, pokud je tiskárna v provozu.
- Nevyjímejte nástavec pro disk v průběhu tisku na potisknutelné disky. Mohlo by dojít k poškození tiskárny, nástavce pro disk nebo samotného disku.
- Zabraňte znečištění nebo poškrábání reflexních plošek nástavce pro disk. Tiskárna by nemusela rozpoznat vložení potisknutelného disku nebo by mohl být potisk špatně vyrovnán. Jestliže se reflexní plošky na nástavci pro disk zašpiní, otřete je měkkým suchým hadříkem tak, abyste je nepoškrábali.
- Bude-li použit jiný software než Easy-PhotoPrint EX, může dojít ke znečištění nástavce pro disk.
- Při tisku na 8cm potisknutelné disky vždy používejte dodaný adaptér pro 8cm disk.
- Po skončení tisku na potisknutelné disky vždy zavřete vnitřní kryt.
- Aby byla zachována optimální kvalita tisku, doporučujeme při tisku více než deseti disků najednou zastavit tisk na disky po každém desátém disku.
Chcete-li tisk zastavit, odpojte nástavec pro disk od tiskárny a zavřete vnitřní kryt. Po uplynutí přibližně tří minut otevřete vnitřní kryt, připojte nástavec pro disk k tiskárně a pokračujte v tisku.
Postup před vložením potisknutelného disku
Pro tisk na potisknutelný disk je potřebné následující příslušenství:- nástavec pro disk (dodaný s tímto zařízením)

„G“ je na horní straně.
- Adaptér pro 8cm disk
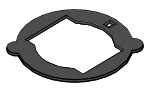
Je potřebný pouze při tisku na 8cm potisknutelné disky.
Při dodání je nasazen na nástavec pro disk.
- 12cm nebo 8cm potisknutelný disk

Opatřete si potisknutelné disky, jejichž popisovaný povrch je uzpůsoben k potisku v inkoustových tiskárnách.
DŮLEŽITÉ
- Na 8cm potisknutelné disky je nutné tisknout z počítače.
REFERENCE
- „Potisknutelný disk“ se liší od obyčejných disků (BD/DVD/CD apod.) tím, že jeho popisovaný povrch je speciálně upraven pro potisk v inkoustové tiskárně.
Vložení potisknutelného disku
Chcete-li tisknout na potisknutelný disk, položte jej na nástavec pro disk dodaný se zařízením a poté jej vložte do zařízení.Tento popis se vztahuje i na tisk z počítače.
DŮLEŽITÉ
Nepřipojujte nástavec pro disk, dokud se nezobrazí zpráva s žádostí o vložení potisknutelného disku. Mohlo by dojít k poškození zařízení.
1. Otevřete výstupní zásobník papíru (A).
2. Zkontrolujte, zda se zobrazila zpráva s žádostí o vložení potisknutelného disku, a poté otevřete vnitřní kryt (B).

3. Vložte potisknutelný disk do nástavce pro disk.
DŮLEŽITÉ
- Před vložením potisknutelného disku do nástavce pro disk zkontrolujte, zda není nástavec znečištěn.
- Při vkládání potisknutelného disku do nástavce pro disk se nedotýkejte potisknutelného povrchu disku ani reflexních plošek (C) nástavce pro disk.
12cm potisknutelný disk:
(1) Vložte potisknutelný disk do nástavce pro disk potisknutelným povrchem směrem nahoru.
8cm potisknutelný disk:
(1) Vyrovnejte výstupky na obou okrajích adaptéru pro 8cm disk se zářezy v nástavci pro disk.
(2) Vložte 8cm potisknutelný disk do nástavce pro disk potisknutelným povrchem směrem nahoru.
4. Připojte nástavec pro disk k zařízení.
REFERENCE
Po uplynutí zadaného časového intervalu se může nástavec pro disk vysunout. V takovém případě připojte nástavec pro disk podle pokynů na obrazovce.
(1) Umístěte nástavec pro disk na vnitřní kryt.
(2) Zasouvejte nástavec pro disk v přímém směru, dokud nebude šipka ( ) na vnitřním krytu téměř vyrovnána se šipkou (
) na vnitřním krytu téměř vyrovnána se šipkou ( ) na nástavci pro disk.
) na nástavci pro disk.
REFERENCE
Nezasouvejte nástavec pro disk za šipku (
 ) na vnitřním krytu.
) na vnitřním krytu.
Vyjmutí potisknutelného disku
1. Vytáhněte nástavec pro disk.
2. Zavřete vnitřní kryt.
DŮLEŽITÉ
Zůstane-li vnitřní kryt otevřený, nemůžete tisknout na papír, protože se papír správně nepodá. Ujistěte se, zda je vnitřní kryt uzavřen.


3. Vyjměte potisknutelný disk z nástavce pro disk.
DŮLEŽITÉ
Při vyjímání disku z nástavce pro disk se nedotýkejte potištěného povrchu.
REFERENCE
Před vyjmutím disku nechejte jeho potištěnou plochu dostatečně zaschnout. Pokud zjistíte, že došlo k potištění nástavce pro disk nebo průhledných částí na vnitřním nebo vnějším obvodu potisknutelného disku, po zaschnutí potištěného povrchu je vyčistěte.
12cm potisknutelný disk:
(1) Vyjměte potisknutelný disk z nástavce pro disk.
8cm potisknutelný disk:
(1) Vyjměte adaptér pro 8cm disk z nástavce pro disk.
(2) Vyjměte 8cm potisknutelný disk z nástavce pro disk.
DŮLEŽITÉ
Nástavec pro disk nelze použít, pokud je zprohýbaný. Nástavec pro disk skladujte na rovné ploše.
Tisk štítků disku a obalů krabiček
Můžete tisknout vlastní štítky disku a obaly krabiček s využitím svých oblíbených fotografií.DŮLEŽITÉ
Nepřipojujte nástavec pro disk, dokud se nezobrazí zpráva s žádostí o umístění potisknutelného disku. Pokud vložíte potisknutelný disk během provozu zařízení, může se zařízení poškodit.

Kroky
1. Spusťte program Easy-PhotoPrint EX.
2. V nabídce klepněte na možnost Disc Label/Case Cover (Štítek disku/Obal krabičky).
Zobrazí se obrazovka Page Setup (Nastavení stránky).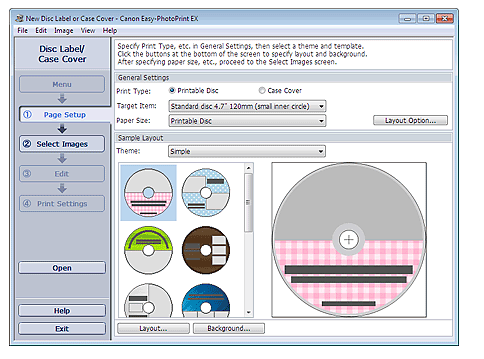
3. V části General Settings (Všeobecná nastavení) nastavte Print Type (Typ tisku), Target Item (Cílovou položku) nebo Paper Size (Velikost papíru) apod.
REFERENCE
- Informace o možnosti výběru cílové položky a velikosti papíru naleznete v nápovědě.
- V dialogovém okně Layout Option (Možnost Rozvržení) můžete vybrat, zda se všechny vložené snímky mají umístit na jednu stránku nebo zda se má počet stránek určit automaticky podle počtu vložených snímků. Chcete-li zobrazit okno Layout Option (Možnost Rozvržení), klepněte na položku Layout Option (Možnost Rozvržení)....
4. Pod položkou Theme (Téma) v nabídce Sample Layout (Vzorové rozvržení) vyberte téma a rozvržení.
5. Pokud chcete rozvržení změnit, klepněte na možnost Layout (Rozvržení)...
Zobrazí se dialogové okno Change Layout (Změna rozvržení).
REFERENCE
Rozvržení, která lze vybrat, se mohou lišit podle položek Print Type (Typ tisku) nebo Target Item (Cílová položka).
6. Pokud chcete změnit pozadí, klepněte na možnost Background (Pozadí)...
Zobrazí se dialogové okno Change Background (Změna pozadí).
V dialogovém okně Change Background (Změna pozadí) můžete vybarvit pozadí jednou barvou nebo do něho vložit obrazový soubor.
7. Klepněte na možnost Select Images (Výběr snímků) v oblasti tlačítka kroku na levé straně obrazovky.
Zobrazí se obrazovka Select Images (Výběr snímků).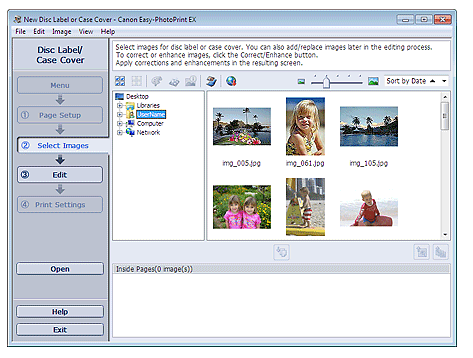
8. V oblasti Folder Tree (Strom složek) vyberte složku obsahující požadovaný snímek.
Snímky ve složce se zobrazí jako miniatury.
DŮLEŽITÉ
Pokud je software Easy-PhotoPrint EX spuštěn z jiné aplikace (MP Navigator EX), oblast Folder Tree (Strom složek) se nezobrazí.
Snímky vybrané v aplikaci MP Navigator EX se zobrazí jako miniatury.
REFERENCE
- Můžete použít také snímky zachycené z videí.
- Je možné použít i snímky stažené z webů pro sdílení fotografií na Internetu.
9. Vyberte snímek nebo snímky, které chcete vytisknout, a klepněte na ikonu  (Importovat do vnitřních stran).
(Importovat do vnitřních stran).
Vybraný snímek nebo snímky se zobrazí ve vybrané oblasti snímku.
Snímek nebo snímky, které chcete vytisknout, lze vybrat také přetažením do vybrané oblasti snímku.
REFERENCE
Chcete-li z vybrané oblasti snímku odstranit snímek, vyberte snímek k odstranění a klepněte na ikonu
 (Odstranit importovaný snímek).
(Odstranit importovaný snímek).Chcete-li z vybrané oblasti snímku odstranit všechny snímky, klepněte na ikonu
 (Odstranit všechny importované snímky).
(Odstranit všechny importované snímky).
10. Klepněte na možnost Edit (Upravit) v oblasti tlačítka kroku na levé straně obrazovky.
Zobrazí se obrazovka Edit (Upravit).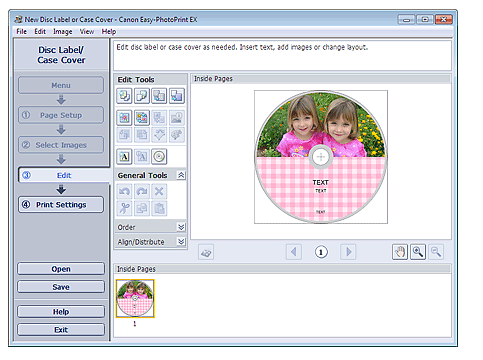
11. V případě potřeby upravte štítek disku nebo obal krabičky.
DŮLEŽITÉ
Pokud software Easy-PhotoPrint EX ukončíte a neuložíte úpravy štítku disku nebo obalu krabičky, budou informace o úpravách odstraněny. Pokud hodláte položku znovu upravovat, doporučuje se ji uložit.
REFERENCE
Je-li jako Print Type (Typ tisku) na obrazovce Page Setup (Nastavení stránky) vybrána možnost Printable Disc (Potisknutelný disk), zobrazí se ikona
 (Upravit oblast tisku). V dialogovém okně Adjust Print Area (Upravit oblast tisku), které se zobrazí po klepnutí na ikonu, můžete upravit oblast tisku štítku disku, který chcete tisknout.
(Upravit oblast tisku). V dialogovém okně Adjust Print Area (Upravit oblast tisku), které se zobrazí po klepnutí na ikonu, můžete upravit oblast tisku štítku disku, který chcete tisknout.
12. Klepněte na možnost Print Settings (Nastavení tisku) v oblasti tlačítka kroku na levé straně obrazovky.
Zobrazí se obrazovka Print Settings (Nastavení tisku).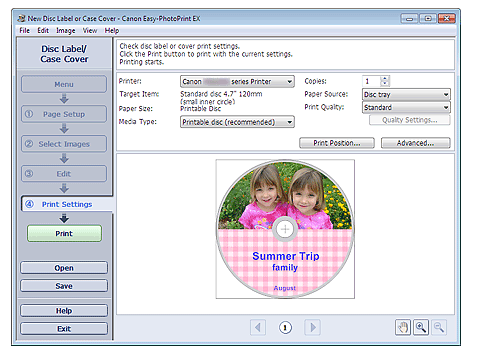
13. Nastavte položky Media Type (Typ média), Paper Source (Zdroj papíru) apod. podle tiskárny a papíru, které se pro tisk použijí.
REFERENCE
- Je-li jako Print Type (Typ tisku) na obrazovce Page Setup (Nastavení stránky) vybrána možnost Printable Disc (Potisknutelný disk), bude možné jako Paper Source (Zdroj papíru) vybrat pouze položku Disc tray (Nástavec pro disk).
- Je-li jako Print Type (Typ tisku) na obrazovce Page Setup (Nastavení stránky) vybrána možnost Printable Disc (Potisknutelný disk), zobrazí nabídka Print Position (Poloha tisku)... V dialogovém okně Adjust Print Position (Upravit polohu tisku), které se zobrazí po klepnutí na nabídku, můžete upravit polohu tisku na štítku disku.
- Typy médií se mohou lišit v závislosti na tiskárně a typu tisku.
- Zdroje papíru se mohou lišit v závislosti na tiskárně a typu médií.
- V dialogovém okně Print Quality Settings (Nastavení kvality tisku) můžete nastavit vlastní úroveň kvality tisku. Chcete-li zobrazit dialogové okno Print Quality Settings (Nastavení kvality tisku), vyberte v nabídce Print Quality (Kvalita tisku) možnost Custom (Vlastní) a klepněte na položku Quality Settings (Nastavení kvality)....
- V dialogovém okně Print Settings (Nastavení tisku) můžete zadat rozsah tisku. Chcete-li zobrazit dialogové okno Print Settings (Nastavení tisku), klepněte na možnost Advanced (Upřesnit)....
14. Klepněte na možnost Print (Tisk) v oblasti tlačítka kroku na levé straně obrazovky.
REFERENCE
- Je-li jako Print Type (Typ tisku) na obrazovce Page Setup (Nastavení stránky) vybrána možnost Case Cover (Obal krabičky), ve čtyřech rozích oblasti tisku se vytisknou značky oříznutí (referenční čáry pro oříznutí snímku na konečnou velikost). Po tisku ořízněte obal krabičky podle značek oříznutí.
Značky oříznutí se nemusejí vytisknout, v závislosti na vybrané cílové položce a na velikosti papíru.
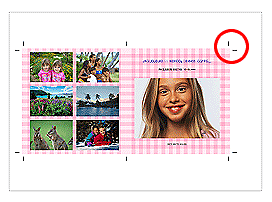
- Vybraný snímek můžete před tiskem korigovat nebo vylepšit.
- Podrobnosti naleznete v nápovědě jednotlivých obrazovek.
Přímý tisk štítků na disky
Je možné tisknout štítky na potisknutelné disky.Chcete-li upravit detaily, vraťte se do Menu (Nabídky) a vyberte možnost Disc Label/Case Cover (Štítek disku/Obal krabičky). Podrobné informace naleznete v části [Tisk štítků disku a obalů krabiček] na této webové stránce.
DŮLEŽITÉ
Nepřipojujte nástavec pro disk, dokud se nezobrazí zpráva s žádostí o umístění potisknutelného disku. Pokud vložíte potisknutelný disk během provozu zařízení, může se zařízení poškodit.
1. Ověřte, zda je zařízení zapnuto.
2. Spusťte program Easy-PhotoPrint EX.
3. Pod položkou Menu (Nabídka) klepněte na možnost Photo Print (Tisk fotografií).
Zobrazí se obrazovka Select Images (Výběr snímků).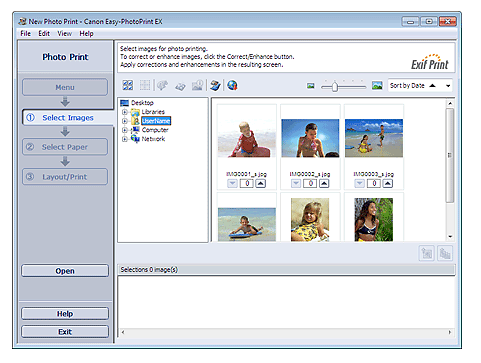
DŮLEŽITÉ
Miniatury (zmenšeniny snímků) zobrazené na obrazovce mohou vypadat následovně:
– Na okraji snímku se zobrazuje černá čára.
– Okraj snímku vypadá oříznutý.
Tyto snímky se však po zvětšení nebo v náhledu zobrazí normálně a nijak to neovlivní výsledky tisku.
4. V oblasti Folder Tree (Strom složek) vyberte složku obsahující požadovaný snímek.
Snímky ve složce se zobrazí jako miniatury.
DŮLEŽITÉ
Pokud je software Easy-PhotoPrint EX spuštěn z jiné aplikace (MP Navigator EX, ZoomBrowser EX nebo Digital Photo Professional), oblast Folder Tree (Strom složek) se nezobrazí.
Snímky vybrané v příslušné aplikaci se zobrazí jako miniatury.
REFERENCE
- Můžete použít také snímky zachycené z videí.
- Je možné použít i snímky stažené z webů pro sdílení fotografií na Internetu.
5. Klepněte na snímek, který chcete vytisknout.
Pod snímkem, na který jste klepli, se zobrazí počet kopií „1“. Vybraný snímek se zobrazí v oblasti vybraného snímku.
REFERENCE
- Chcete-li z vybrané oblasti snímku odstranit snímek, vyberte snímek k odstranění a klepněte na ikonu
 (Odstranit importovaný snímek).
(Odstranit importovaný snímek).
Chcete-li z vybrané oblasti snímku odstranit všechny snímky, klepněte na ikonu
 (Odstranit všechny importované snímky).
(Odstranit všechny importované snímky).- Chcete-li vytisknout dvě nebo více kopií snímku, klepněte na ikonu
 (šipka nahoru), dokud se nezobrazí požadovaný počet. Chcete-li snížit počet kopií zobrazený v políčku, klepněte na možnost
(šipka nahoru), dokud se nezobrazí požadovaný počet. Chcete-li snížit počet kopií zobrazený v políčku, klepněte na možnost  (šipka dolů).
(šipka dolů).
6. Klepněte na možnost Select Paper (Výběr papíru) v oblasti tlačítka kroku na levé straně obrazovky.
Zobrazí se obrazovka Select Paper (Výběr papíru).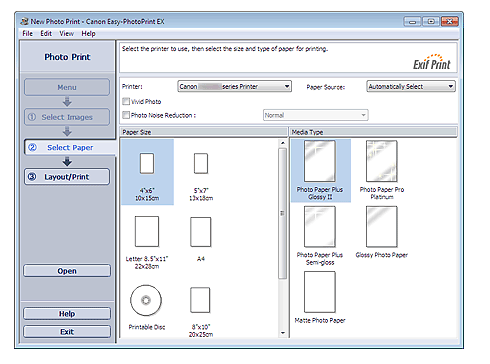
7. Vyberte možnost Printer (Tiskárna) na obrazovce Select Paper (Výběr papíru).
8. Jako Paper Size (Velikost papíru) vyberte Printable Disc (Potisknutelný disk).
Nastavte Media type (Typ média) podle potisknutelného disku, který se má použít.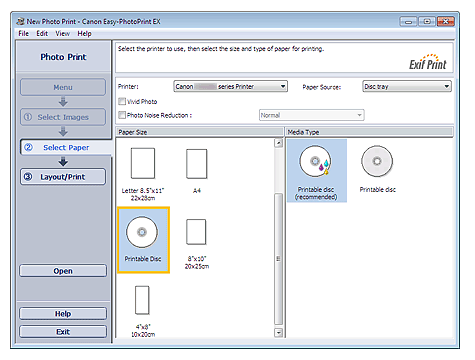
REFERENCE
Je-li pod položkou Paper Size (Velikost papíru) vybrána možnost Printable Disc (Potisknutelný disk), bude možné jako Paper Source (Zdroj papíru) vybrat pouze položku Disc tray (Nástavec pro disk).
9. Klepněte na možnost Layout/Print (Rozvržení/Tisk).
Zobrazí se obrazovka Layout/Print (Rozvržení/Tisk).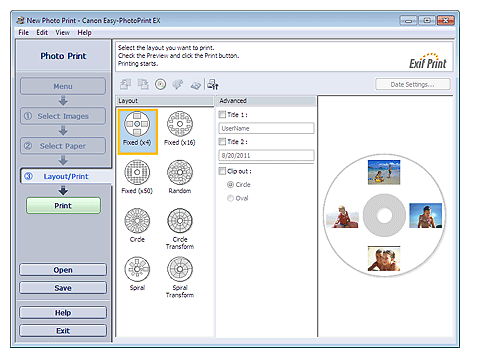
10. Vyberte rozvržení, které chcete použít.
11. Zadejte název nebo názvy a upřesněte detaily rozvržení pod položkou Advanced (Upřesnit).
REFERENCE
Položky, které lze nastavit, závisejí na vybraném rozvržení.
12. Klepněte na tlačítko Tisk (Print).
Vložte potisknutelný disk podle zobrazeného pokynu a spusťte tisk.
Tisk začne od horní stany snímku zobrazeného v Preview (Náhledu).
REFERENCE
- Polohu tisku potisknutelného disku můžete upravit v dialogovém okně Adjust (Upravit). Chcete-li zobrazit dialogové okno Adjust (Upravit), klepněte na ikonu
 (Upravit oblast tisku/polohu tisku).
(Upravit oblast tisku/polohu tisku). - V dialogovém okně Preferences (Předvolby) můžete zadat upřesnění Photo Print (Tisku fotografií) (počet kopií, kvalitu tisku apod.). Chcete-li zobrazit dialogové okno Preferences (Předvolby), klepněte na ikonu
 (Nastavení) nebo vyberte možnost Preferences (Předvolby)... v nabídce File (Soubor).
(Nastavení) nebo vyberte možnost Preferences (Předvolby)... v nabídce File (Soubor).
Použitelné modely
- PIXMA MG5340
- PIXMA MG5350