Vytváření kopií
ID dotazu: 8201131700
Datum vydání: 22 července 2011
Řešení:
Vytváření kopií
Položte předlohu na sklo skeneru.V této části jsou popsány postupy kopírování z nabídky Standard copy (Standardní kopírování).
1. Ověřte, zda je zařízení zapnuto.
2. Vložte papír.
-> [Vkládání papíru]
3. Na DOMOVSKÉ obrazovce vyberte možnost Copy (Kopírování)  .
.
Zobrazí se obrazovka pohotovostního režimu kopírování.
4. Položte předlohu na sklo skeneru.
5. Zadejte nastavení podle potřeby.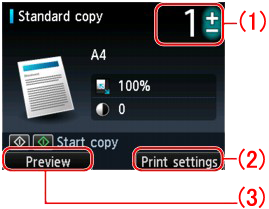
(1) Number of copies (Počet kopií)
Zadejte počet kopií pomocí tlačítka + nebo −.
(2) Print settings (Nastavení tisku)
Po stisknutí pravého funkčního tlačítka se zobrazí obrazovka nastavení tisku.
Na obrazovce nastavení tisku můžete změnit nastavení velikosti stránky, typu média, kvality tisku apod.
-> Vyhledejte si informace v části [Nastavení položek] na této webové stránce.
(3) Preview (Náhled)
Stisknutím levého funkčního tlačítka můžete zobrazit náhled obrazu tiskového výstupu na obrazovce náhledu.
-> Vyhledejte si informace v části [Zobrazení obrazovky náhledu] na této webové stránce.
REFERENCE
Chcete-li resetovat nastavení zvětšení, intenzity a počtu kopií, stiskněte tlačítko Stop (Ukončit).
6. Jestliže chcete kopírovat barevně, stiskněte tlačítko Color (Barva). Pokud chcete kopírovat černobíle, stiskněte tlačítko Black (Černá).
Zařízení začne kopírovat.
Jakmile je kopírování dokončeno, odeberte předlohu ze skla skeneru.
DŮLEŽITÉ
Před dokončením kopírování neotvírejte kryt dokumentů ani neodstraňujte předlohu ze skla skeneru.
REFERENCE
Chcete-li kopírování zrušit, stiskněte tlačítko Stop (Ukončit).
– Přidání úlohy kopírování (rezervní kopie)
Během tisku můžete přidat úlohu kopírování (rezervní kopie).
Když je možné přidat úlohu kopírování, zobrazí se následující obrazovka.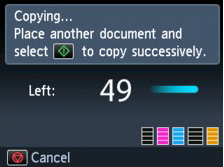
Položte předlohu na sklo skeneru a stiskněte stejné tlačítko (tlačítko Color (Barva) nebo tlačítko Black (Černá)), které jste stiskli předtím.
DŮLEŽITÉ
Když pokládáte předlohu na sklo skeneru, manipulujte s krytem dokumentů velmi opatrně.
REFERENCE
- Je-li položka Print qlty (print quality) (Kvalita tisku) nastavena na hodnotu High (Vysoká), nelze úlohu kopírování přidat.
- Pokud přidáte úlohu kopírování, nelze změnit počet kopií ani nastavení, jako je například velikost stránky nebo typ média.
- Pokud stisknete tlačítko Stop (Ukončit), zobrazí se obrazovka pro výběr způsobu zrušení kopírování. Vyberte možnost Cancel all reservations (Zrušit všechny rezervace) a poté stiskněte tlačítko OK. Takto můžete zrušit kopírování všech skenovaných dat. Pokud stisknete tlačítko Stop (Ukončit), vyberte možnost Cancel the last reservation (Zrušit poslední rezervaci) a poté stiskněte tlačítko OK. Takto můžete zrušit poslední úlohu kopírování.
- Pokud pro přidání k úloze kopírování vyberete dokument obsahující příliš mnoho stránek, na displeji LCD se může zobrazit zpráva Cannot add more copy jobs. Please wait a while and redo the operation. (Nelze přidat další úlohy kopírování. Chvíli počkejte a opakujte postup.). Stiskněte tlačítko OK a chvíli počkejte. Poté zkuste kopírování znovu.
- Pokud se na displeji LCD během skenování zobrazí zpráva Failed to reserve the copy job. Start over from the beginning. (Rezervace úlohy kopírování se nezdařila. Začněte znovu od začátku.), stiskněte tlačítko OK a poté stisknutím tlačítka Stop (Ukončit) zrušte kopírování. Poté zkopírujte dokumenty, jejichž kopírování nebylo dokončeno.
Zobrazení obrazovky náhledu
Pokud v nabídce Advanced copy (Pokročilé kopírování) vyberete možnost Standard copy (Standardní kopírování) nebo Frame erase copy (Kopírování s vymazáním rámu), můžete stisknutím levého funkčního tlačítka na obrazovce pohotovostního režimu kopírování zobrazit náhled obrazu tiskového výstupu na obrazovce náhledu.DŮLEŽITÉ
- V následujících případech nelze použít levé funkční tlačítko, je-li zobrazena obrazovka pohotovostního režimu kopírování.
– je vybrána možnost 2-sided (Oboustranné) pro položku 2-sided (Oboustranné).
– je vybrána možnost 2-on-1 Copy (Kopírování 2 na 1) nebo 4-on-1 copy (Kopírování 4 na 1) pro položku Layout (Rozvržení).
Pokud je vybrána jedna z výše uvedených podmínek, je možné nastavit zobrazení obrazovky náhledu po dokončení skenování předlohy.
-> Vyhledejte si informace v části [Kopírování na obě strany papíru] na této webové stránce.
-> Vyhledejte si informace v části [Kopírování dvou stránek s přizpůsobením tisku na jednu stránku] na této webové stránce.
-> Vyhledejte si informace v části [Kopírování čtyř stránek s přizpůsobením tisku na jednu stránku] na této webové stránce.
- Předloha bude naskenována pro zobrazení náhledu obrázku. Z tohoto důvodu neotevírejte kryt dokumentů, dokud se nezobrazí obrazovka náhledu.
- Po zobrazení náhledu a před zahájením kopírování se předlohy znovu naskenují. Z tohoto důvodu neotevírejte kryt dokumentů ani neodebírejte předlohu ze skla skeneru, zatímco je zobrazena zpráva Scanning document...(Probíhá skenování dokumentu...).
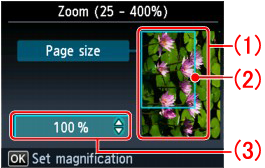
(1) Preview of the original (Náhled předlohy)
Zobrazí se náhled předlohy položené na skle skeneru.
(2) Page size (Velikost stránky)
Nad obrázkem se zobrazí rámeček ukazující vybranou velikost stránky. Vnitřní obsah rámečku se vytiskne.
(3) Magnification (Zvětšení)
Zobrazí se hodnota zvětšení nastavená při zobrazení náhledové obrazovky. Pokud je vybráno jiné nastavení než Fit to page (Přizpůsobit stránce), můžete změnit nastavení zvětšení pomocí tlačítka  .
.
Položky nastavení
Pokud je zobrazena obrazovka pohotovostního režimu kopírování, můžete stisknutím pravého funkčního tlačítka změnit nastavení kopírování, jako jsou velikost stránky, typ média a kvalita tisku.Pomocí tlačítka
 můžete změnit položku nastavení a pomocí tlačítka
můžete změnit položku nastavení a pomocí tlačítka  můžete změnit nastavení položky. Poté potvrďte výběr stisknutím tlačítka OK.
můžete změnit nastavení položky. Poté potvrďte výběr stisknutím tlačítka OK.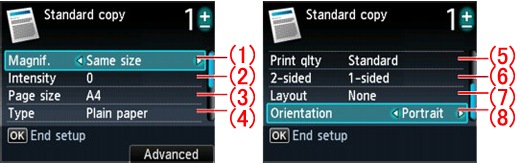
REFERENCE
- V závislosti na nabídce kopírování nelze některé položky nastavení zvolit. V této části jsou popsány položky nastavení z nabídky Standard copy (Standardní kopírování).
Položka nastavení, kterou nelze vybrat, je zobrazena šedou barvou.
- Některá nastavení nelze zadat v kombinaci s určitým nastavením jiné položky nastavení nebo určitou nabídkou kopírování. Pokud je zvoleno nastavení, které nelze zadat v dané kombinaci, zobrazí se na displeji LCD položka Error details (Podrobnosti o chybě). V tomto případě potvrďte zprávu stisknutím levého funkčního tlačítka a poté změňte nastavení.
- Nastavení velikosti stránky, typu média atd. zůstanou zachována i po vypnutí zařízení.
- Pokud je z nabídky kopírování spuštěno kopírování, které není se zadaným nastavením dostupné, zobrazí se na displeji LCD zpráva The specified function is not available with current settings. (Zadaná funkce není s aktuálními nastaveními dostupná.) . Změňte nastavení podle pokynů na obrazovce.
(1) Magnif. (Zvětšení)
Zadejte způsob zmenšení nebo zvětšení.
Vyhledejte si informace v části [Zmenšení nebo zvětšení kopie] na této webové stránce.
(2) Intensity (Intenzita)
Zadejte intenzitu. Je-li zvolena možnost Auto (Automaticky), intenzita se upraví automaticky podle předloh položených na skle skeneru. Na obrazovce pohotovostního režimu kopírování se zobrazí text Auto (Automaticky).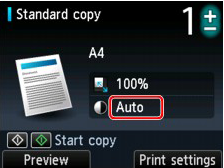
(3) Page size (Velikost stránky)
Vyberte velikost stránky vloženého papíru.
(4) Type (Typ) – typ média
Vyberte typ média vloženého papíru.
(5) Print qlty (Kvalita tisku)
Upravte kvalitu tisku podle předlohy.
DŮLEŽITÉ
- Pokud používáte nastavení Fast (Rychlý tisk) s možností Type (Typ) nastavenou na hodnotu Plain paper (Běžný papír) a kvalita není tak dobrá, jak jste očekávali, vyberte pro možnost Print qlty (Kvalita tisku) hodnotu Standard (Standardní) nebo High (Vysoká kvalita) a zkuste kopírovat znovu.
- Při kopírování ve stupních šedé vyberte pro možnost Print qlty (Kvalita tisku) hodnotu High (Vysoká kvalita). Stupně šedé nevykreslují tóny v černé a bílé, ale spíše ve škále šedých odstínů.
(6) 2-sided (Oboustranné)
Zadejte nastavení oboustranného kopírování.
Vyhledejte si informace v části [Kopírování na obě strany papíru] na této webové stránce.
(7) Layout (Rozvržení)
Vyberte rozvržení.
-> Vyhledejte si informace v části [Kopírování dvou stránek s přizpůsobením tisku na jednu stránku] na této webové stránce.
-> Vyhledejte si informace v části [Kopírování čtyř stránek s přizpůsobením tisku na jednu stránku] na této webové stránce.
(8) Orientation (Orientace)
Vyberte orientaci předlohy.
Zmenšení nebo zvětšení kopie
Můžete volitelně zadat zvětšení nebo vybrat kopírování s přednastaveným poměrem či kopírování s přizpůsobením stránce.Níže uvedená obrazovka se zobrazí na displeji LCD, pokud stisknete pravé funkční tlačítko na obrazovce pohotovostního režimu kopírování. Vyberte metodu zmenšení/zvětšení ze seznamu Magnif. (Zvětšení).

REFERENCE
Některé metody zmenšení/zvětšení nejsou v závislosti na nabídce kopírování dostupné.
- Fit to page (Přizpůsobit stránce)
Zařízení automaticky zmenší nebo zvětší obraz tak, aby se vešel na stránku.
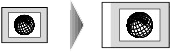
Nastavení Magnif. (Zvětšení): Fit to page (Přizpůsobit stránce)
REFERENCE
- Pokud zvolíte možnost Fit to page (Přizpůsobit stránce), nemusí být velikost stránky zjištěna správně v závislosti na předloze. V takovém případě vyberte jiné nastavení než Fit to page (Přizpůsobit stránce).
- Preset ratio (Přednastavený poměr)
Ke zmenšení nebo zvětšení kopií můžete použít jeden z přednastavených poměrů.
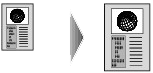
Vyberte vhodný poměr pro velikost předlohy a velikost stránky.
Nastavení Magnif. (Zvětšení): 70% A4->A5 / 86% A4->B5 / 94% A4->LTR (Letter) / 115% B5->A4 / 141% A5->A4 / 156% 5x7->LTR (Letter) / 183% 4x6->LTR (Letter)
REFERENCE
- Některé přednastavené poměry nejsou dostupné v závislosti na zemi nebo oblasti zakoupení.
- Ratio specified copy (Kopírování se stanoveným poměrem)
Poměr kopírování je možné zadat jako procento zmenšení či zvětšení kopií.
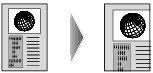
Pokud vyberete jinou možnost než Fit to page (Přizpůsobit stránce) a stisknete pravé funkční tlačítko, zobrazí se obrazovka Magnification (Zvětšení). Pomocí tlačítek
 zadejte zvětšení.
zadejte zvětšení.REFERENCE
- Lze zvolit možnosti 400% MAX (400 % MAX.), což je maximální poměr pro kopírování, a 25% MIN (25 % MIN.), což je minimální poměr pro kopírování.
- Chcete-li vytvořit kopii ve stejné velikosti, jakou má předloha, vyberte možnost Same size (Stejná velikost).
Kopírování po obou stranách papíru
Pokud v nabídce Standard copy (Standardní kopírování) vyberete možnost 2-sided (Oboustranné) pro položku 2-sided (Oboustranné), je možné kopírovat dvoustránkový dokument předlohy na dvě strany jednoho listu papíru.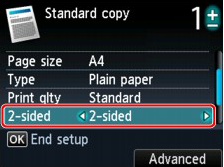
Stisknutím pravého funkčního tlačítka vyberte stranu pro sešití.
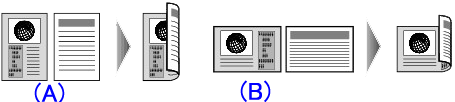
(A) Sešití na delší straně
(B) Sešití na kratší straně
Jakmile vyberete stranu papíru pro sešívání a stisknete tlačítko OK, můžete zvolit, zda se má použít obrazovka náhledu. Pokud vyberete možnost ON (ZAPNUTO), zobrazí se obrazovka náhledu tak, abyste mohli zkontrolovat orientaci.
REFERENCE
- Pokud se při skenování na displeji LCD objeví hlášení Device memory is full. Cannot continue process. (Paměť zařízení plná. Nelze pokračovat.), nastavte kvalitu tisku na možnost Standard (Standardní) a zkuste kopírovat znovu. Pokud se tím problém nevyřeší, nastavte kvalitu tisku na hodnotu Fast (Rychlý) a zkuste kopírovat znovu.
- Oboustranné kopírování lze použít společně s kopírováním 2 na 1 nebo 4 na 1, pokud je vybrán režim Standard copy (Standardní kopírování).
-> Vyhledejte si informace v části [Kopírování dvou stránek s přizpůsobením tisku na jednu stránku] na této webové stránce.
-> Vyhledejte si informace v části [Kopírování čtyř stránek s přizpůsobením tisku na jednu stránku] na této webové stránce.
- Pokud kopírujete černobíle, může se intenzita tisku při oboustranném kopírování lišit od intenzity tisku při jednostranném kopírování.
– Při kontrole orientace:
Pokud používáte obrazovku náhledu, zobrazí se následující obrazovka, abyste mohli zkontrolovat orientaci.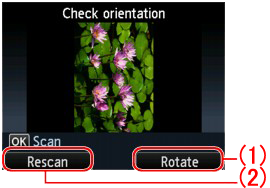
(1) Otáčení
Pokud stisknete pravé funkční tlačítko, předloha se otočí o 180 stupňů.
(2) Opakování skenování
Pokud stisknete levé funkční tlačítko, předloha se naskenuje znovu.
Stisknutím tlačítka OK spusťte skenování.
– Po dokončení skenování:
Po naskenování každého listu předlohy se na displeji LCD zobrazí obrazovka Document setting (Nastavení dokumentu).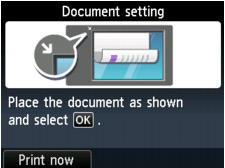
Po naskenování odeberte list předlohy ze skla skeneru, položte na sklo skeneru další list a poté stiskněte tlačítko OK.
REFERENCE
- Pokud již nepotřebujete dále skenovat, stiskněte levé funkční tlačítko. Zařízení začne kopírovat.
- Během tisku můžete přidat úlohu kopírování.
-> Vyhledejte si informace v části [Přidání úlohy kopírování (rezervní kopie)] na této webové stránce.
Kopírování dvou stránek s přizpůsobením tisku na jednu stránku
Pokud vyberete pro možnost Layout (Rozvržení) v nabídce Standard copy (Standardní kopírování) hodnotu 2-on-1 copy (Kopírování 2 na 1), můžete kopírovat dvě stránky předlohy (A) (B) na jeden list papíru (C) zmenšením jednotlivých obrazů.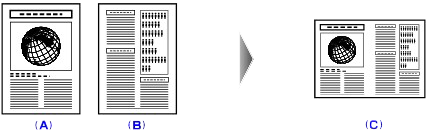
Stisknutím pravého funkčního tlačítka na obrazovce pohotovostního režimu kopírování zobrazte obrazovku nastavení tisku a poté vyberte pro možnost Layout (Rozvržení) hodnotu 2-on-1 copy (Kopírování 2 na 1).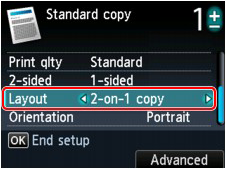
Po stisknutí pravého funkčního tlačítka můžete zadat upřesňující nastavení pro rozvržení. Tuto funkci můžete také použít s nastavením Orientation (Orientace).
- Je-li pro možnost Orientation (Orientace) vybrána hodnota Portrait (Na výšku)
2-on-1 copy layout (Rozvržení kopírování 2 na 1): Left to right (Zleva doprava)
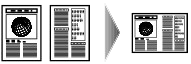
2-on-1 copy layout (Rozvržení kopírování 2 na 1): Right to left (Zprava doleva)

- Je-li pro možnost Orientation (Orientace) vybrána hodnota Landscp. (Na šířku)
2-on-1 copy layout (Rozvržení kopírování 2 na 1): Top to bottom (Seshora dolů)
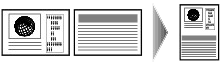
2-on-1 copy layout (Rozvržení kopírování 2 na 1): Bottom to top (Zdola nahoru)
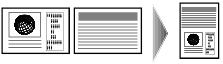
Jakmile vyberete rozvržení a stisknete tlačítko OK, můžete zvolit, zda se má použít obrazovka náhledu. Pokud vyberete možnost ON (ZAPNUTO), zobrazí se obrazovka náhledu tak, abyste mohli zkontrolovat orientaci.
REFERENCE
- Pokud se při skenování na displeji LCD objeví hlášení Device memory is full. Cannot continue process. (Paměť zařízení plná. Nelze pokračovat.), nastavte kvalitu tisku na možnost Standard (Standardní) a zkuste kopírovat znovu. Pokud se tím problém nevyřeší, nastavte kvalitu tisku na hodnotu Fast (Rychlý) a zkuste kopírovat znovu.
- Tuto funkci lze použít společně s oboustranným kopírováním.
Pokud použijete tyto funkce společně, můžete kopírovat čtyři stránky předlohy na jeden list papíru. V takovém případě se na každou stranu papíru zkopírují dvě stránky předlohy.
Při společném použití těchto funkcí vyberte na obrazovce Print settings (Nastavení tisku) nastavení oboustranného kopírování pro možnost 2-sided (Oboustranné) a stranu pro sešití tiskového papíru.
Chcete-li získat podrobnosti o funkci oboustranného kopírování:
-> Vyhledejte si informace v části [Kopírování na obě strany papíru] na této webové stránce.
– Při kontrole orientace:
Pokud používáte obrazovku náhledu, zobrazí se následující obrazovka, abyste mohli zkontrolovat orientaci.
(1) Otáčení
Pokud stisknete pravé funkční tlačítko, předloha se otočí o 180 stupňů.
(2) Opakování skenování
Pokud stisknete levé funkční tlačítko, předloha se naskenuje znovu.
Stisknutím tlačítka OK spusťte skenování.
– Po dokončení skenování:
Po naskenování každého listu předlohy se na displeji LCD zobrazí obrazovka Document setting (Nastavení dokumentu).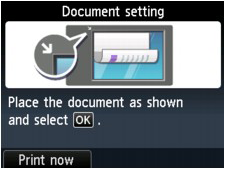
Odeberte první list předlohy ze skla skeneru, položte na sklo skeneru druhý list a poté stiskněte tlačítko OK.
Zařízení začne skenovat druhý list předlohy a kopírovat.
REFERENCE
- Pokud již nepotřebujete dále skenovat, stiskněte levé funkční tlačítko. Zařízení začne kopírovat.
- Během tisku můžete přidat úlohu kopírování.
-> Vyhledejte si informace v části [Přidání úlohy kopírování (rezervní kopie)] na této webové stránce.
- Při použití této funkce společně s oboustranným kopírováním se obrazovka Document setting (Nastavení dokumentu) zobrazí po dokončení skenování druhého listu předlohy. Podle pokynů na obrazovce naskenujte třetí a čtvrtý list předlohy.
Kopírování čtyř stránek na jednu stránku
Pokud vyberete pro možnost Layout (Rozvržení) v nabídce Standard copy (Standardní kopírování) hodnotu 4-on-1 copy (Kopírování 4 na 1), můžete kopírovat čtyři stránky předlohy na jeden list papíru zmenšením jednotlivých obrazů. K dispozici jsou čtyři různá rozvržení.Stisknutím pravého funkčního tlačítka na obrazovce pohotovostního režimu kopírování zobrazte obrazovku nastavení tisku a poté vyberte pro možnost Layout (Rozvržení) hodnotu 4-on-1 copy (Kopírování 4 na 1).
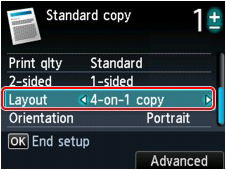
Po stisknutí pravého funkčního tlačítka můžete zadat upřesňující nastavení pro rozvržení.
- Je-li vybrána možnost Upper-left to right (Zleva nahoře doprava)

- Je-li vybrána možnost Upper-right to left (Zprava nahoře doleva)
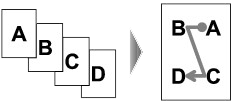
- Je-li vybrána možnost Upper-left to bottom (Zleva nahoře dolů)
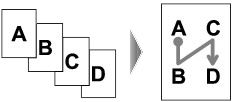
- Je-li vybrána možnost Upper-right to bottom (Zprava nahoře dolů)
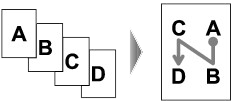
Jakmile vyberete rozvržení, stiskněte tlačítko OK a můžete zvolit, zda se má použít obrazovka náhledu. Pokud vyberete možnost ON (ZAPNUTO), zobrazí se obrazovka náhledu tak, abyste mohli zkontrolovat orientaci.
REFERENCE
- Pokud se při skenování na displeji LCD objeví hlášení Device memory is full. Cannot continue process. (Paměť zařízení plná. Nelze pokračovat.), nastavte kvalitu tisku na možnost Standard (Standardní) a zkuste kopírovat znovu. Pokud se tím problém nevyřeší, nastavte kvalitu tisku na hodnotu Fast (Rychlý) a zkuste kopírovat znovu.
- Tuto funkci lze použít společně s oboustranným kopírováním.
Pokud použijete tyto funkce společně, můžete kopírovat osm stránek předlohy na jeden list papíru. V takovém případě se na každou stranu papíru zkopírují čtyři stránky předlohy.
Při společném použití těchto funkcí vyberte na obrazovce Print settings (Nastavení tisku) nastavení oboustranného kopírování pro možnost 2-sided (Oboustranné) a stranu pro sešití tiskového papíru.
Chcete-li získat podrobnosti o funkci oboustranného kopírování:
-> Vyhledejte si informace v části [Kopírování na obě strany papíru] na této webové stránce.
– Při kontrole orientace:
Pokud používáte obrazovku náhledu, zobrazí se následující obrazovka, abyste mohli zkontrolovat orientaci.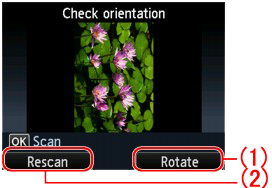
(1) Otáčení
Pokud stisknete pravé funkční tlačítko, předloha se otočí o 180 stupňů.
(2) Opakování skenování
Pokud stisknete levé funkční tlačítko, předloha se naskenuje znovu.
Stisknutím tlačítka OK spusťte skenování.
– Po dokončení skenování:
Po naskenování každého listu předlohy se na displeji LCD zobrazí obrazovka Document setting (Nastavení dokumentu).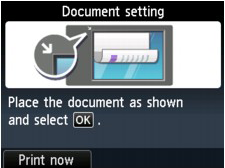
Po naskenování odeberte list předlohy ze skla skeneru, položte na sklo skeneru další list a poté stiskněte tlačítko OK.
Po naskenování čtvrtého listu předlohy začne zařízení kopírovat.
REFERENCE
- Pokud již nepotřebujete dále skenovat, stiskněte levé funkční tlačítko. Zařízení začne kopírovat.
- Během tisku můžete přidat úlohu kopírování.
-> Vyhledejte si informace v části [Přidání úlohy kopírování (rezervní kopie)] na této webové stránce.
- Při použití této funkce společně s oboustranným kopírováním se obrazovka Document setting (Nastavení dokumentu) zobrazí po dokončení skenování čtvrtého listu předlohy. Podle pokynů na obrazovce naskenujte zbývající předlohy.
Kopírování silných předloh, například knih
Při kopírování silných předloh, například knih, můžete vytvářet kopie bez černých okrajů kolem obrazu a stínů v ohybu. Pomocí této funkce můžete snížit spotřebu inkoustu.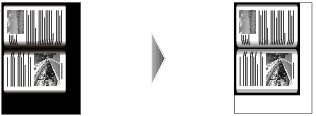
1. Ověřte, zda je zařízení zapnuto.
2. Vložte papír.
-> [Vkládání papíru]
3. Na DOMOVSKÉ obrazovce vyberte možnost  Advanced copy (Pokročilé kopírování).
Advanced copy (Pokročilé kopírování).
4. Vyberte možnost  Frame erase copy (Kopírování s vymazáním rámu) a poté stiskněte tlačítko OK.
Frame erase copy (Kopírování s vymazáním rámu) a poté stiskněte tlačítko OK.
5. Položte předlohu na sklo skeneru.
6. Pomocí tlačítka + nebo – zadejte počet kopií.
Změňte nastavení tisku podle potřeby.
-> Vyhledejte si informace v části [Nastavení položek] na této webové stránce.
REFERENCE
- Je-li zobrazena obrazovka pohotovostního režimu kopírování, můžete stisknutím levého funkčního tlačítka zobrazit náhled obrazu tiskového výstupu na obrazovce náhledu.
->Vyhledejte si informace v části [Zobrazení obrazovky náhledu] na této webové stránce.
7. Jestliže chcete kopírovat barevně, stiskněte tlačítko Color (Barva). Pokud chcete kopírovat černobíle, stiskněte tlačítko Black (Černá).
Zařízení začne kopírovat.
REFERENCE
- Zavřete kryt dokumentů.
- Okolo obrazu se může zobrazit úzký černý okraj. Tato funkce odebere pouze tmavé okraje. Pokud je skenovaná kniha příliš tenká nebo pokud přístroj používáte v blízkosti okna či v jasném prostředí, může na kopii zůstat tenký černý rámeček. Rovněž pokud je barva předlohy příliš tmavá, nemusí zařízení rozlišit barvu dokumentu od stínu a může dojít k mírnému oříznutí nebo vytvoření stínu v ohybu.
Kopírování bez okrajů
Obrazy můžete na fotografický papír kopírovat tak, aby vyplnily celou stránku a nevznikaly okraje.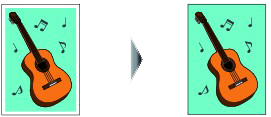
1. Ověřte, zda je zařízení zapnuto.
2. Vložte papír do zadního podavače.
-> [Vkládání papíru]
3. Na DOMOVSKÉ obrazovce vyberte možnost  Advanced copy (Pokročilé kopírování).
Advanced copy (Pokročilé kopírování).
4. Vyberte možnost  Borderless copy (Bezokrajové kopírování) a poté stiskněte tlačítko OK.
Borderless copy (Bezokrajové kopírování) a poté stiskněte tlačítko OK.
5. Položte předlohu na sklo skeneru.
6. Pomocí tlačítka + nebo – zadejte počet kopií.
Změňte nastavení tisku podle potřeby.
-> Vyhledejte si informace v části [Nastavení položek] na této webové stránce.
7. Jestliže chcete kopírovat barevně, stiskněte tlačítko Color (Barva). Pokud chcete kopírovat černobíle, stiskněte tlačítko Black (Černá).
Zařízení začne kopírovat.
REFERENCE
- Na okrajích může dojít k mírnému oříznutí, protože kopírovaný obraz se zvětšuje, aby pokryl celou stránku. Podle potřeby můžete změnit šířku, která má být od okrajů originálního obrazu oříznuta. V případě velké míry rozšíření však bude oříznutá oblast větší.
- Podrobné informace o velikostech papíru a typech médií dostupných pro bezokrajové kopírování:
-> [Oblast tisku]
Kopírování fotografií
Můžete skenovat vytištěné fotografie a zkopírovat je všechny najednou.
1. Ověřte, zda je zařízení zapnuto.
2. Vložte fotografický papír do zadního podavače.
-> [Vkládání papíru]
3. Na DOMOVSKÉ obrazovce vyberte možnost  Copy (Kopírování).
Copy (Kopírování).
4. Potvrďte pokyny zobrazené na obrazovce a poté stiskněte tlačítko OK.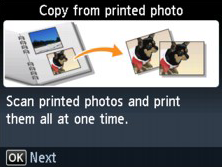
5. Položte vytištěné fotografie na sklo skeneru podle pokynů na obrazovce a poté stiskněte tlačítko OK.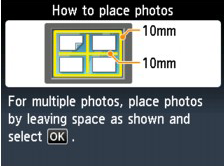
Po dokončení skenování se zobrazí obrazovka pro potvrzení nastavení tisku.
6. Zadejte nastavení podle potřeby.
Pomocí tlačítka  můžete změnit položku nastavení a pomocí tlačítka
můžete změnit položku nastavení a pomocí tlačítka  můžete změnit nastavení položky. Poté potvrďte výběr stisknutím tlačítka OK.
můžete změnit nastavení položky. Poté potvrďte výběr stisknutím tlačítka OK.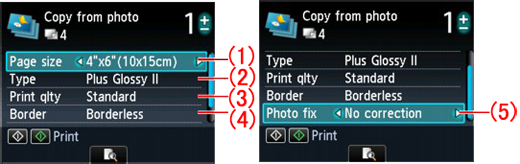
REFERENCE
- V závislosti na položce nastavení nelze některá nastavení zadat v kombinaci s určitým nastavením jiné položky nastavení. Pokud je zvoleno nastavení, které nelze zadat v dané kombinaci, zobrazí se na displeji LCD položka Error details (Podrobnosti o chybě). V tomto případě potvrďte zprávu stisknutím levého funkčního tlačítka a poté změňte nastavení.
(1) Page size (Velikost stránky)
Vyberte velikost stránky vloženého papíru.
(2) Type (Typ) – typ média
Vyberte typ média vloženého papíru.
(3) Print qlty (Kvalita tisku)
Vyberte kvalitu tisku podle předlohy.
(4) Border (Okraj) – tisk s okraji nebo bez okrajů
Vyberte tisk s okraji nebo bez okrajů.
(5) Photo fix (Oprava fotografií)
Vyberte, zda zařízení automaticky opraví naskenovaný obraz.
Vyberte hodnotu No correction (Žádná korekce), Auto photo fix (Automatická oprava fotografií) nebo Fade restoration (Obnovení vybledlých fotografií).
REFERENCE
- Je-li vybrána hodnota No correction (Žádná korekce), zařízení vytiskne naskenovaný obraz bez provedení korekce.
- Je-li vybrána hodnota Auto photo fix (Automatická oprava fotografií), zařízení automaticky provede korekci naskenovaného obrazu.
- Je-li vybrána hodnota Fade restoration (Obnovení vybledlých fotografií), zařízení provede korekci naskenovaného obrazu, který v průběhu času vybledl.
7. Pomocí tlačítka + nebo – zadejte počet kopií.
REFERENCE
- Stisknutím prostředního funkčního tlačítka můžete vytvořit náhled obrazu tiskového výstupu na obrazovce náhledu. Na obrazovce náhledu můžete pomocí tlačítka
 změnit skenovanou fotografii.
změnit skenovanou fotografii.
Pokud se na fotografii objeví symbol
 , vytištěná fotografie nemusí být naskenována správně. Položte fotografii správně na sklo skeneru. Poté naskenujte vytištěnou fotografii znovu.
, vytištěná fotografie nemusí být naskenována správně. Položte fotografii správně na sklo skeneru. Poté naskenujte vytištěnou fotografii znovu.
8. Chcete-li tisknout barevně, stiskněte tlačítko Color (Barva). Pokud chcete tisknout černobíle, stiskněte tlačítko Black (Černá).
Přístroj začne tisknout.
REFERENCE
- Jestliže nebyla vytištěná fotografie naskenována správně, zobrazí se potvrzovací obrazovka s dotazem, zda chcete pokračovat tiskem. Pokud vyberete možnost Yes (Ano), zařízení začne tisknout. Chcete-li fotografii přeskenovat, vyberte možnost No (Ne) a naskenujte ji znovu.
Použitelné modely
- PIXMA MG5340
- PIXMA MG5350